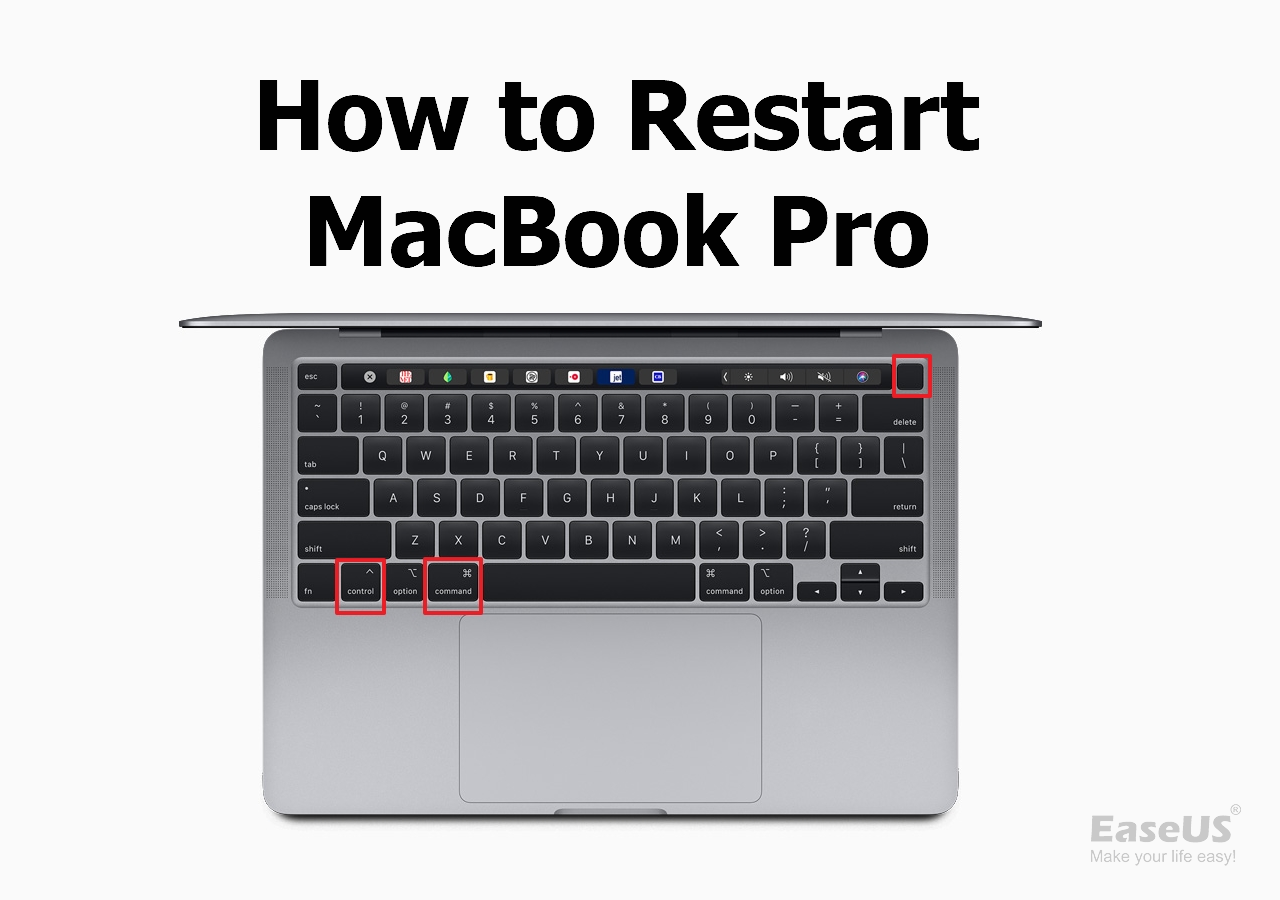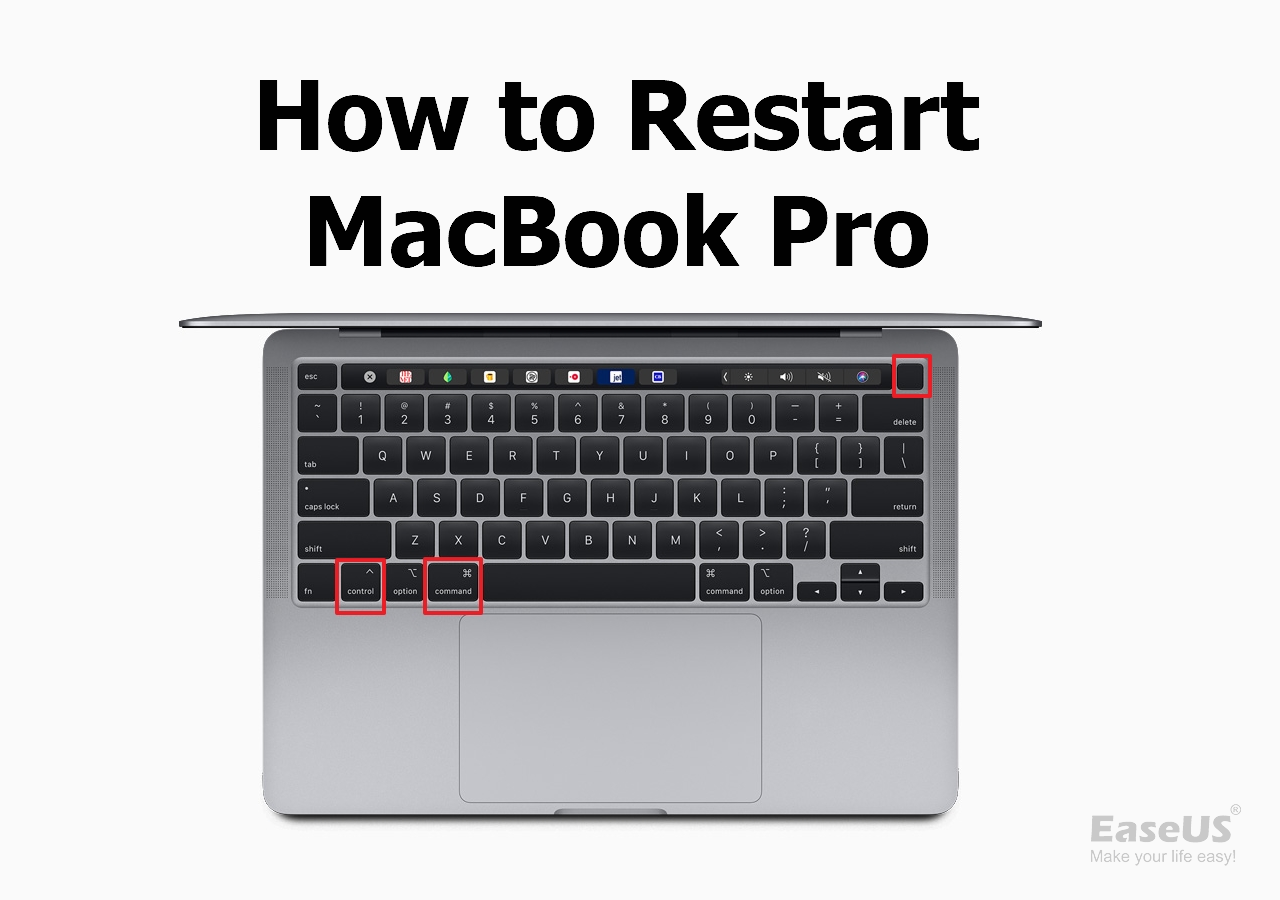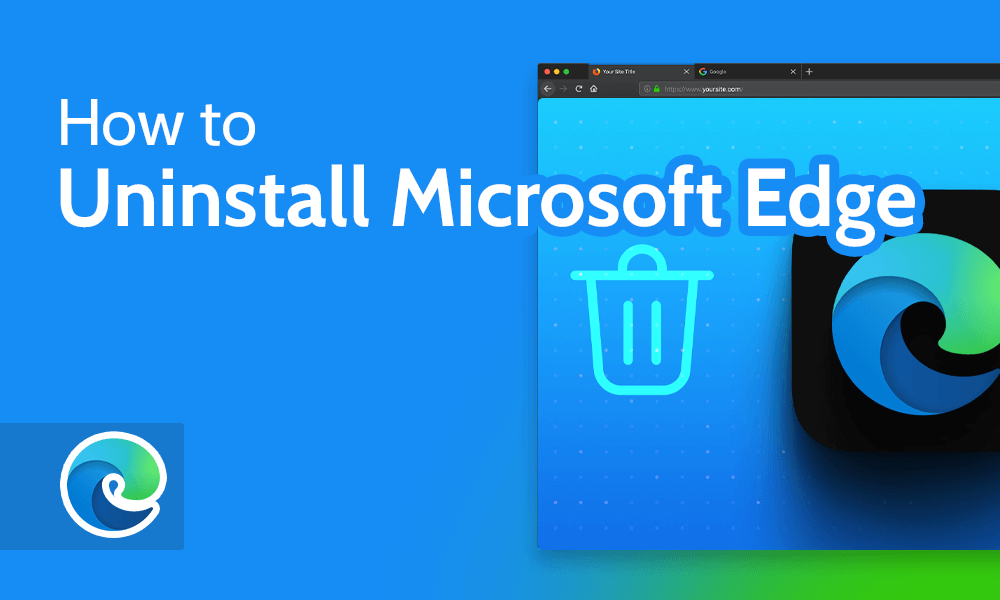Apply Now
Effective Ways to Hyperlink in Word: Improve Your Document Navigation in 2025
Understanding Hyperlinks and Their Benefits
Hyperlinks have become an essential feature in Word documents, particularly in enhancing navigation and accessibility. As we step into 2025, understanding how to create hyperlinks in Word can significantly transform how you share and communicate information. Hyperlinks are useful not just for linking to external websites but also for adding links to other sections within your document or even to an email. This article will explore how to effectively hyperlink in Word, improve navigation, and provide examples of best practices.
The benefits of incorporating hyperlinks in your documents include easy access to additional resources, improved organization, and an enhanced user experience. Proper hyperlink integration can lead to a more dynamic and interactive document, making it more engaging for readers. By understanding hyperlinking features and settings in Word, you'll be better equipped to create informative and organized documents.
Whether you’re looking to link to a webpage, email, or bookmark within your document, mastering hyperlink functionalities is crucial. In this guide, we will delve into the techniques for creating effective hyperlinks that enhance document navigation.
How to Create Hyperlink in Word
To effectively create a hyperlink in Word, you first need to understand the steps involved in the process. Here’s a straightforward guide to help you get started:
Step-by-Step Process to Insert Hyperlink
1. **Selecting the Text or Image**: Start by highlighting the text or selecting an image that you want to convert into a hyperlink. This action will signal Word to associate the selected item with a link.
2. **Inserting the Hyperlink**: Navigate to the “Insert” tab on the ribbon menu. Click on the “Link” button, then choose “Insert Link.” Alternatively, you can simply right-click the selected text or image and choose “Link” from the context menu.
3. **Choosing Link Type**: In the dialog box that appears, provide the URL of the webpage you want to link to, or you can link to other documents or email addresses by selecting the appropriate options.
4. **Confirming the Hyperlink**: Once you’ve entered the desired URL or selection, click “OK” to create the hyperlink.
5. **Hyperlink Preview**: After inserting, hovering over the link will give you a preview of its destination, ensuring you have linked correctly.
Building on these steps, understanding how to edit and remove hyperlinks is also crucial to maintaining document accuracy and relevance.
Edit Hyperlink in Word and Remove Links
Editing or removing hyperlinks in Word is a straightforward process, ensuring that your document remains updated and correct:
- **Editing Hyperlinks**: Simply right-click on the existing hyperlink and select “Edit Hyperlink.” Here, you can change the URL or adjust the display text. This can be particularly useful for link maintenance.
- **Removing Hyperlinks**: To eliminate a hyperlink, right-click on the link and select “Remove Hyperlink.” This action will strip the link while leaving the text intact, maintaining the format.
Understanding these editing functionalities will help you keep your hyperlinks fresh and relevant, enhancing the user experience.
Hyperlink Formatting and Styles
Proper hyperlink formatting in Word plays a vital role in document aesthetics and functionality. Word provides built-in styles for hyperlinks; typically, links appear in blue underlined text.
To customize hyperlink styles, you can modify the default settings in the “Styles” section. Selecting “Modify” after highlighting the hyperlink will allow you to change font type, color, and other formatting options. Ensuring consistency in hyperlink formatting across your document helps enhance readability and navigation.
Following these formatting techniques will set your hyperlinks apart and improve overall document engagement.
Using Hyperlink Shortcuts for Efficiency
Streamlining your workflow within Word can be achieved through the use of hyperlink shortcuts. These keyboard shortcuts enable you to quickly insert hyperlinks without navigating through menus.
Essential Keyboard Shortcuts for Hyperlinking
One of the most efficient ways to insert a hyperlink is by using the keyboard shortcut **Ctrl + K**. This command opens the Insert Hyperlink dialog box, allowing for quick and easy link creation.
Another useful shortcut is **Ctrl + Shift + K** to remove a hyperlink. Familiarizing yourself with these shortcuts can significantly save time, especially in lengthy documents where multiple hyperlinks are involved.
Incorporating these shortcuts into your regular workflow ensures that you can enhance hyperlink functionality without disrupting your writing process.
Additional Hyperlink Settings to Explore
Exploring the hyperlink settings available in Word can unlock additional functionalities. You can define how links behave when clicked, including specifying whether they open in a new window or direct users to specific sections within the document.
Experimenting with hyperlink options in Word allows for the customization and optimization of user interaction, providing a tailored experience to your readers.
Hyperlink Navigation Guide for Users
To ensure readers can easily navigate through links in your document, it’s important to provide contextual clues about the linked content. This can include descriptive link text, such as “Click here for more information” or specific details like “Visit our homepage.” Effective hyperlink navigation strategies involve guiding the reader’s attention to relevant links and explaining their importance in context.
Providing this level of detail can significantly enhance the user experience and encourage interaction with the links provided.
Common Hyperlink Issues and Troubleshooting Tips
Despite the ease of hyperlinking in Word, users may encounter several common issues that can disrupt the hyperlinking process.
Link Not Working? Troubleshooting Hyperlink Problems
If a hyperlink doesn’t lead to the intended page, check the URL for accuracy. A simple typographical error can render a link unusable. Ensuring each link is tested before finalizing your document can save readers a lot of frustration.
Furthermore, broken links can be caused by changes in the target webpage. Maintaining a routine check on your hyperlinks can ensure that they continue to function as intended, providing a reliable resource for users.
Hyperlink Accessibility Features
Accessibility is a crucial aspect when creating hyperlinks. Utilizing descriptive text rather than generic phrases like “click here” or “read more” improves clarity for users with screen readers. Providing context aids in comprehension and ensures that all users can effectively interact with hyperlinks.
Implementing these practices can help you create documents that are inclusive and effective for all audiences.
Managing and Organizing Hyperlinks
Organizing hyperlinks logically within your document can enhance navigational flow. Grouping related links or categorizing them into sections can make it easier for readers to find information. Using headings or sections within your document will also aid in organizing hyperlinks efficiently.
Implementing these organizational strategies ensures that your hyperlinks serve their intended purpose without overwhelming the reader.
Hyperlink Best Practices for Document Creation
To ensure you maximize the benefits of hyperlinks in Word, consider these best practices:
Creating Effective Hyperlinks
1. **Be Descriptive**: Use clear and concise text for your hyperlinks. This practice will improve click-through rates and reader understanding.
2. **Test Your Links**: Regularly verify that all hyperlinks lead to the right places, enhancing the credibility of your document.
3. **Keep Links Current**: Update hyperlinks as needed, particularly when referencing external content, to maintain the document’s relevance.
Utilizing Hyperlinks in Various Contexts
Different documents may call for specific hyperlink applications. For example, a report may benefit from linking to research sources, while a marketing brochure may include promotional links. Tailoring your hyperlink strategy according to the document's purpose can enhance its effectiveness.
Additionally, using hyperlinks wisely in emails can significantly improve communication. For more examples on how to effectively hyperlink in common contexts, feel free to check out this link for deeper insights: [Word Documents with Hyperlinks](https://howsmart.info/?p=1544).
Continuously Improve Hyperlink Usage
As you gain experience with hyperlinking in Word, continually assess and refine your methods. Staying updated on new features or best practices ensures you maintain a competitive edge in document creation.
Regularly revisiting your hyperlink strategies can yield new insights and improvements, making your documents not only functional but also engaging and informative.
Conclusion
Mastering hyperlinking in Word is a valuable skill that can enhance the quality and effectiveness of your documents. By employing best practices, utilizing shortcuts, and regularly updating your links, you can improve document navigation and overall user experience.
For further exploration of hyperlink features and their effective applications, be sure to refer to our detailed [Word hyperlink tutorial](https://howsmart.info/?p=1539). Implementing these strategies will prepare you for success, making your documents more accessible and easier to navigate in 2025 and beyond.