Best 5 Ways to Cast to Roku TV in 2025
As technology advances, so too do our home entertainment solutions. Casting to Roku TV has become a popular method for sharing content from mobile devices and computers. This article will explore the best ways to cast to Roku TV in 2025, highlighting easy steps to get started. Understanding Roku TV casting instructions is essential for anyone looking to enhance their viewing experience. Whether you're streaming movies, sharing photos, or playing games, mastering how to cast to Roku TV can open up a world of entertainment options.
In this guide, we will cover:
- How to connect your phone to Roku TV
- Streaming from Android and iPhone
- Utilizing screen mirroring techniques
- Troubleshooting common casting issues
- Improving Roku TV performance for better casting
By the end of this article, you'll have a comprehensive understanding of how to effectively use your Roku TV, making your entertainment sessions more enjoyable and hassle-free.
Connect Phone to Roku TV
Building on these fundamentals, connecting your mobile device to your Roku TV is the first and foremost step in realizing the potential of your casting experience. Whether you have an Android or iPhone, the setup is quite straightforward.
Step-by-Step Setup for Android Users
For Android users, the process of connecting to your Roku TV is effortless. First, ensure that both your Android device and Roku TV are connected to the same WiFi network. Open the settings on your Android device and navigate to the 'Cast' option. You will see a list of available devices; select your Roku TV from the list to establish a connection. Once connected, you can effortlessly mirror your screen or stream content directly to the TV.
Step-by-Step Setup for iPhone Users
If you're using an iPhone, you'll need to enable AirPlay on your Roku TV. Start by navigating to 'Settings' on your Roku, and select 'Apple AirPlay and HomeKit' to turn it on. Then, open the Control Center on your iPhone by swiping down from the upper right corner. Tap 'Screen Mirroring' and select your Roku TV. This will allow you to cast videos, share photos, or stream apps like YouTube directly to your Roku TV.
Using the Roku App for Screen Mirroring
The official Roku app offers an alternative way to cast from your mobile device. After downloading the app, you can enable screen mirroring from within the app. Just make sure your mobile device and Roku TV are on the same WiFi network, open the app, navigate to the 'Devices' tab, and select your Roku TV. This method often yields a smoother streaming experience and enhanced control over what's displayed on your TV.
Stream to Roku TV Using Different Devices
With these basics established, let's delve into streaming from various devices to your Roku TV. Simply connecting your phone isn't always enough; you have options for casting from laptops, PCs, and even game consoles.
Casting from Laptop to Roku TV
To cast from a laptop, start by ensuring that your laptop is connected to the same WiFi network as your Roku TV. You can typically use the built-in feature of your laptop's operating system. For Windows users, press the 'Windows Key + K' and select your Roku device from the connection menu. For Mac users, choose the 'AirPlay' icon in the menu bar and select your Roku TV to begin streaming.
Streaming Video Games to Roku TV
For gaming enthusiasts, consider casting your gameplay directly to your Roku TV. Many modern consoles support screen mirroring. Simply enable a casting option in the console settings and select your Roku TV. This improves your gaming experience by allowing friends to watch your gameplay on a bigger screen. Some users have even found success with using Discord to mirror their game broadcasts.
Utilizing Streaming Apps on Roku TV
Roku TV is compatible with numerous streaming apps, enabling users to watch favorite shows and movies effortlessly. You can install apps like Netflix or HBO Max, allowing you to stream directly without needing to cast. Additionally, many apps have integrated support for Roku that recognizes your TV, making it easy to cast directly from the app without extra setup.
Roku TV Screen Mirroring Techniques
Taking this concept further, let's explore some specific screen mirroring techniques that can enhance your Roku TV experience. Understanding these techniques allows for better integration with your devices.
Enabling Screen Mirroring on Roku TV
To enable screen mirroring on your Roku TV, navigate to 'Settings', choose 'System', and then select 'Screen Mirroring'. You will have options to adjust how your device connects to your Roku TV—options include 'Prompt' or 'Always Allow'. Prompt settings can prevent unwanted connections while still letting you choose when to share your screen.
Using Chromecast with Roku TV
Roku TV can also work with various streaming devices, including Chromecast. Download Google Home app and connect your Chromecast and Roku to the same WiFi. You can cast from services supported by Chromecast, while your TV remains set to the Roku interface.
Customizing Roku TV Display Settings
Another crucial aspect of achieving optimal casting performance is adjusting your Roku TV display settings. Navigate to 'Settings', select 'Display Type', and choose the resolution that matches your source device, which can prevent lag and buffering during casting. Adjusting additional parameters such as display mode and color settings can refine your viewing experience significantly.
Troubleshooting Common Casting Issues
Connected to this principle, every user may encounter challenges during casting. It's essential to know how to troubleshoot these issues efficiently to enjoy a seamless experience.
Common Problems and Solutions
Common issues include the device not appearing in the list or connection drops. First, ensure that your Roku TV and casting device remain connected to the same WiFi network. Restart both your device and Roku TV to refresh the connection. If problems persist, a quick firmware update on your Roku might do the trick.
Improving Roku TV Performance
To enhance the overall performance of your Roku TV during casting, consider performing regular software updates and managing your network settings. Ensure your router supports high bandwidth to reduce buffering during streaming. Regularly check for firmware updates under 'System Update' to keep your technology up-to-date.
Seeking Help from the Roku Community
If you're still having trouble, don't hesitate to explore the Roku help center. This resource offers troubleshooting guides and community forums, allowing you to learn from other users’ experiences and solutions. Their customer support can also resolve more complex issues concerning your device.
Conclusion
In conclusion, casting to Roku TV in 2025 has never been easier with these straightforward methods and tips. By understanding how to connect your devices, stream content, and troubleshoot common issues, you can truly maximize your Roku TV experience. Whether you’re casting from a mobile device, laptop, or gaming console, these approaches make it easier to share your favorite media. Embrace these techniques, and transform your viewing experience.
 example.com/image2.png
example.com/image2.png
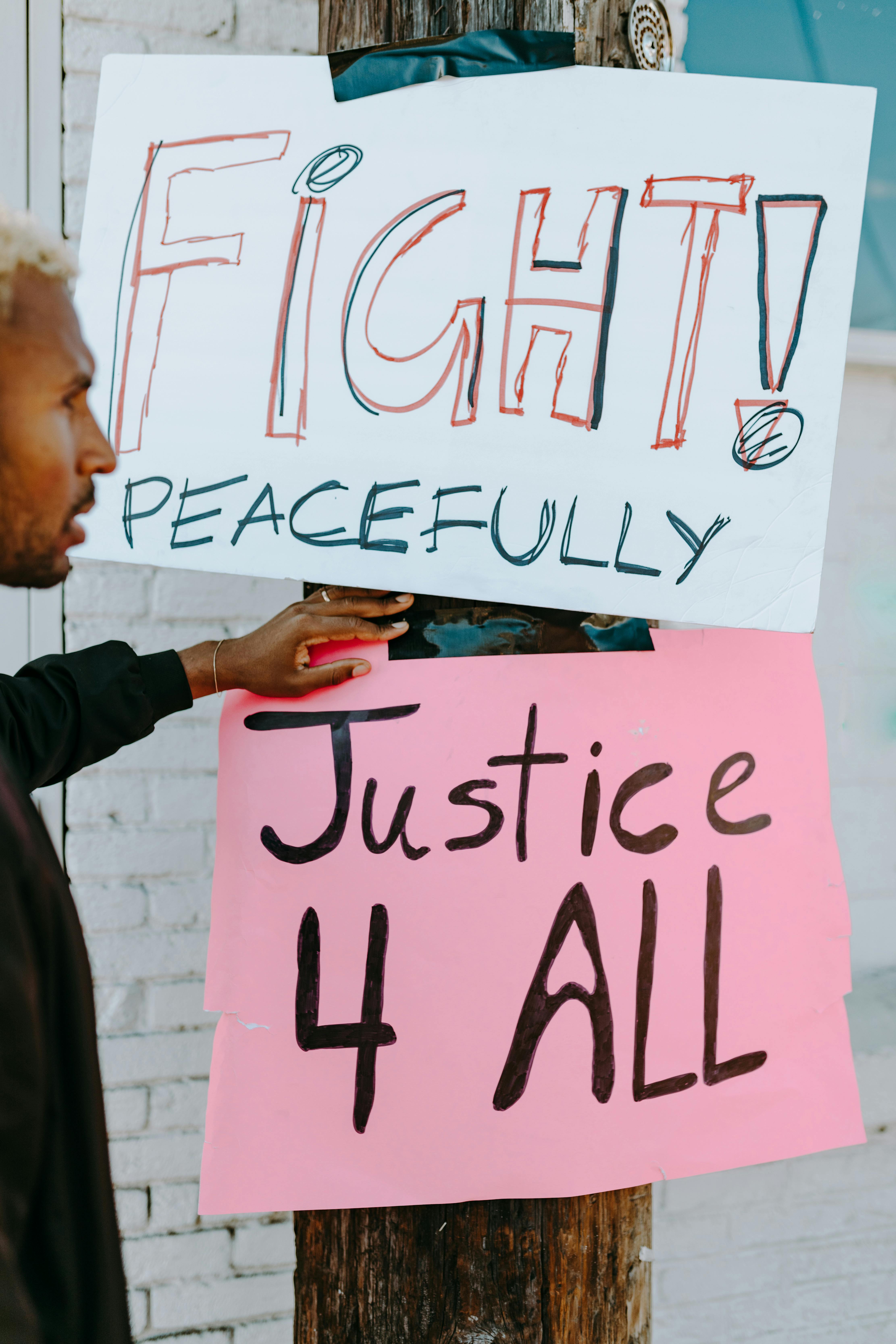 example.com/image3.png
```
example.com/image3.png
``` 