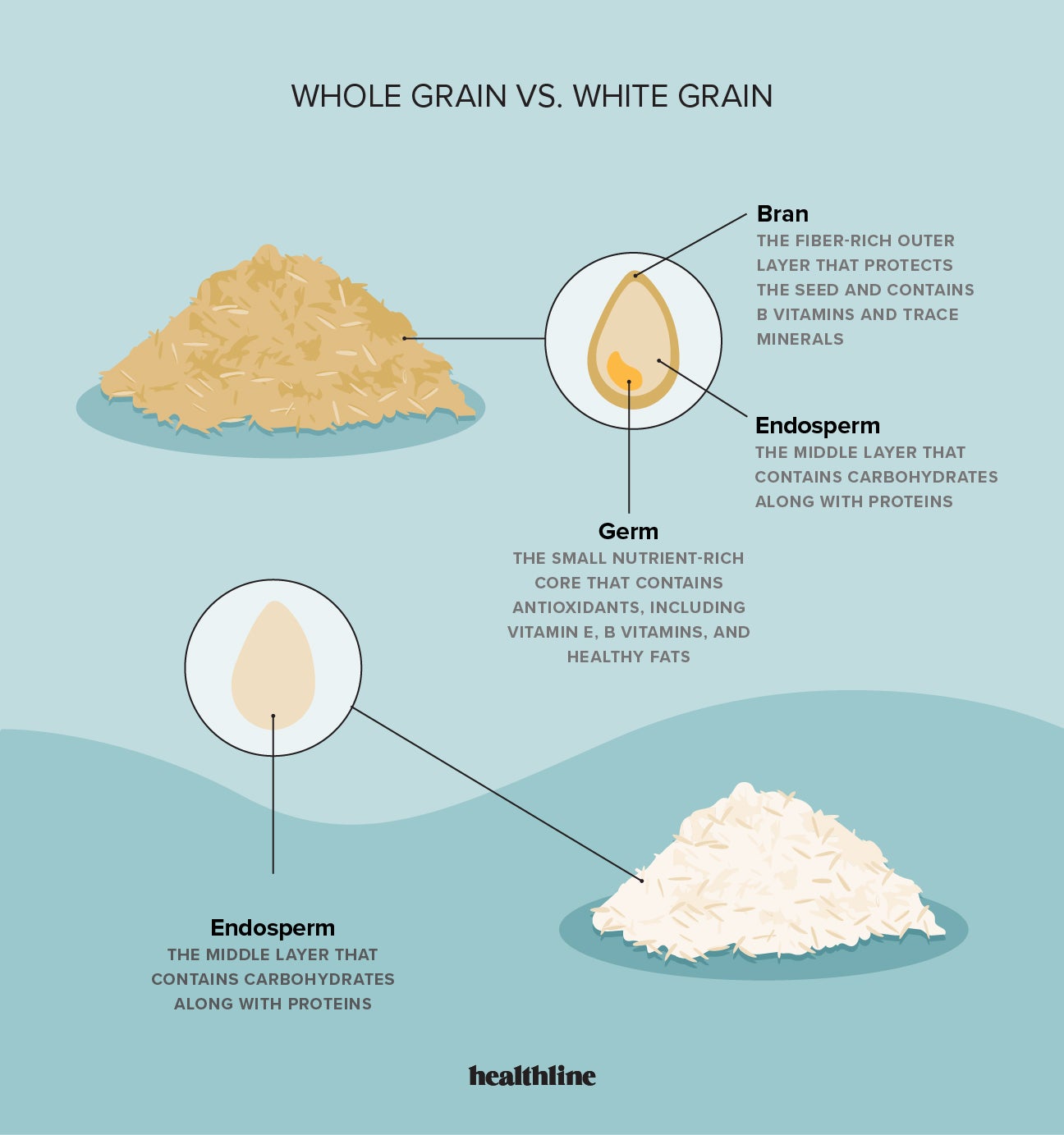Apply Now
How to Effectively Reset a Mac for a Fresh Start in 2025
Understanding the Importance of a Mac Reset
Why Resetting Your Mac Can Be Beneficial
Resetting your Mac offers a plethora of advantages, making it an effective way to enhance its performance. Over time, your system can become cluttered with files, applications, and settings that can slow it down. A fresh start through a **factory reset** allows you to eliminate unnecessary data, ultimately improving speed and efficiency. Moreover, if you plan to sell or give away your Mac, **erasing everything on your Mac** ensures your personal data is secure and non-accessible to the new owner.
Recognizing When a Reset is Necessary
Several signs indicate it might be time for a reset. Are you experiencing frequent crashes or slow performance? Does your Mac take longer than usual to boot up? If you’ve tried **mac troubleshooting** techniques without success, a reset may be the solution you need. Additionally, if you're contemplating updating to a new macOS version, a clean install can eliminate any previous issues that might interfere with your new system.
Backing Up Your Data Before a Reset
Prior to starting the reset process, it's critical to back up your data. You can use **mac backup before reset** tools such as Time Machine, which creates a comprehensive backup of all your files, apps, and settings. This way, when the reset process is complete, you can restore your data seamlessly. It’s also advisable to explore cloud backup options for additional data security.
Steps to Factory Reset Your Mac
Preparing Your Mac for a Reset
To begin with, ensuring your Mac is adequately prepared is essential. Start by connecting to a stable internet connection and charging your device. If your Mac has a T2 security chip, you will also need to disable the **Find My Mac** feature in System Preferences to avoid any complications during the reset process.
Entering Mac Recovery Mode
To access macOS Recovery, restart your Mac and hold down Command (⌘) and R keys immediately after the startup chime. This combination takes you to the macOS Utilities screen where you can choose the option to **reinstall macOS** or **disk utility** to erase your current system settings. If you are facing boot complications, this method is also useful to fix boot-related issues.
Erasing Your Hard Drive
In the macOS Utilities menu, click on **Disk Utility**. From here, select your startup disk (usually titled "Macintosh HD") and click "Erase." This action completely wipes out your disk and prepares it for a fresh installation. Remember to select APFS or Mac OS Extended (Journaled) as the format, depending on your macOS version.
Reinstalling macOS After the Reset
Guided Reinstallation of macOS
Once your hard drive is erased, return to the macOS Utilities menu and choose “Reinstall macOS.” Follow the on-screen instructions to install the latest supported version of macOS on your device. This process ensures your system is updated and optimized for performance.
Using Terminal for Advanced Reinstalls
For tech-savvy users, utilizing the Terminal during the Mac recovery process can provide additional options for reinstalling macOS. After entering the **macOS recovery boot**, you can execute commands that facilitate a specific setup or installation tailored to your preferences.
Restoring Your Data Post-Reset
After successfully reinstalling macOS, it’s time to restore saved data. You can easily do this through **mac restore from Time Machine**, or by manually transferring files and applications that were backed up earlier. This ensures that while your Mac is fresh, all important data is still accessible.
Troubleshooting Common Mac Reset Issues
Identifying the Root Causes of Reset Failures
Sometimes, users encounter issues while trying to reset their Macs. Common problems include failing to access **mac recovery mode** or experiencing unexpected errors during the reset process. Understanding these root causes can substantially enhance your **mac troubleshooting** skills.
Solutions to Failed Resets
If faced with hurdles, don’t panic. You can attempt to reset the **NVRAM** or **SMC mac** which can resolve various hardware and boot issues. Holding down Command (⌘), Option, P, and R upon startup can work wonders here.
Leveraging Online and Local Support
If the reset continues to pose challenges even after following guidelines, seeking help from **Mac support** or looking into **mac repair services** may be necessary. Additionally, you can explore multiple **mac guides** available online for further assistance.
Maintaining Your Mac Post-Reset
Optimizing Your Mac for Performance
Once the reset process is complete, consider tweaking your Mac settings for better performance. Engage in **mac performance reset** methods, like limiting startup items and managing background processes to ensure your Mac runs smoothly throughout its lifecycle.
Routine Maintenance for Longevity
Regular maintenance is essential for keeping your Mac in peak condition. Schedule periodic clean-ups, while using **mac cleaning software** to remove unwanted files and optimize storage, thus preventing sluggish performance in the future.
Utilizing Resources for Continuous Support
To stay updated on effective practices, familiarize yourself with online resources for **mac optimization tips** and maintenance schedules. This helps maintain performance and avoids usability issues over time.
Conclusion: Taking the Final Steps
In summary, effectively resetting your Mac involves a detailed process of preparation, execution, and follow-up. Whether you aim to improve performance or ready your device for a new owner, knowing how to **reset Mac** configurations ensures satisfaction. Remember to always back up your data before proceeding, and seek help if troubleshooting becomes challenging.
Images:


Explore more topics on effective Mac usage:
- For further reading, visit our guide on [Troubleshooting Mac Issues](https://howsmart.info/?p=2075).
- To learn about advanced resetting techniques, check out our [Complete Reset Guide](https://howsmart.info/?p=2071).

 Explore more topics on effective Mac usage:
- For further reading, visit our guide on [Troubleshooting Mac Issues](https://howsmart.info/?p=2075).
- To learn about advanced resetting techniques, check out our [Complete Reset Guide](https://howsmart.info/?p=2071).
Explore more topics on effective Mac usage:
- For further reading, visit our guide on [Troubleshooting Mac Issues](https://howsmart.info/?p=2075).
- To learn about advanced resetting techniques, check out our [Complete Reset Guide](https://howsmart.info/?p=2071).