How to Properly Restart Windows for Improved Performance in 2025
In the fast-paced world of technology, keeping your computer running smoothly is essential. Understanding how to restart Windows properly can lead to improved performance, allowing your system to work efficiently. Whether you're using Windows 10 or Windows 11, knowing the best practices for restarting your computer is crucial. A well-timed restart can clear unnecessary background processes, free up resources, and even help apply important updates seamlessly. In this guide, we will delve into the various methods and best practices for restarting Windows effectively, ensuring you can choose the right option based on your needs.
This article will cover the available restart options in Windows, how to use command prompt and task manager for reboots, troubleshoot common issues, and discuss settings for optimizing your restart procedures. By understanding the importance of each method, you'll be prepared to enhance your PC's performance with just a few clicks!
Key takeaways include the method of performing a graceful restart, the significance of utilizing the task manager, and how to handle automatic restart settings effectively.
Essential Windows Restart Options For Users
With different Windows versions comes a variety of restart options. Knowing these options can help you restart your computer effectively and improve overall performance. Both Windows 10 and Windows 11 provide several ways to initiate a restart depending on your situation.
Primarily, the restart options menu is accessible quickly via the Start menu or using the keyboard shortcut Alt + F4 when on the desktop. This simplicity allows users to choose from shut down, restart, or sleep modes efficiently.
Additionally, the Task Manager is a fantastic tool for performing restarts, especially when applications are unresponsive. Simply launching the Task Manager, right-clicking on your operating system's task, and selecting 'restart' allows for a controlled reboot.
You can also explore advanced restart options through the Control Panel, where you can configure settings for automatic restarts, scheduled restarts, or adjustments to how your PC responds during updates.
Next, let's discuss how to restart your Windows system gracefully, utilizing methods that minimize disruptions in your workflow.
Graceful Restart Procedures
Performing a graceful restart is essential to ensure all applications are closed correctly, and data is saved. The most recommended way involves the use of the Start menu, where you can find the restart option. This method allows Windows to perform necessary cleanup tasks before shutting down effectively.
For users more familiar with the keyboard, the shortcut Ctrl + Alt + Delete leads directly to the restart option via the power menu in the lower right corner of the screen.
Understanding the difference between restart and shutdown is critical as a restart clears the current session and refreshes the system without losing unsaved work, while a shutdown may terminate all operations without saving.
In situations where applications hang or the system becomes unresponsive, using Task Manager can provide a quick resolution. Use the 'End Task' feature on problematic applications followed by the smooth restart procedure for a fresh start.
Transitioning to discussing the importance of utilizing command prompts for advanced users, let's explore the highly versatile command line options.
Using Command Prompt to Restart Windows
For those comfortable with command line interfaces, the Command Prompt offers powerful methods for restarting Windows. In scenarios where the graphical user interface doesn't function as expected, knowing how to use command line methods is vital.
Open Command Prompt by typing cmd in the search bar, then input the command shutdown /r to initiate a restart. You can add various parameters, such as /f, to forcefully close running applications if necessary.
Additionally, users can set a timer for the restart by adding /t 60 (for a 60-second delay). This feature is particularly helpful if you're working on crucial tasks that require your immediate attention.
For advanced troubleshooting, employing the system restore commands can provide solutions while rebooting your Windows. This method can help recover your operating system to a previous state without losing files.
Next, we’ll examine how to configure automated restart settings, ensuring that your system applies updates as needed without disrupting your work.
Configuring Automated Restart Settings
Windows operates with predefined settings for automatic updates and restarts. To manage these effectively, navigate to the Windows Update settings. Here, users can select when to restart following updates, providing flexibility.
By utilizing the 'Active Hours' feature, you can specify times when you typically use your computer, preventing unexpected interruptions. Ensuring updates are installed during non-peak hours can also help optimize performance.
Occasionally, updates may require a restart even when you’re busy, and setting a reset timer can help prevent windows restart loops from occurring. Regularly check for pending updates and address them promptly to minimize disruptions.
Additionally, consider reviewing your Windows restart log if experiencing frequent restart issues. This information can provide insights into why restarts are necessary, improving your management of Windows updates and overall stability.
Building on this, let’s delve deeper into Windows restart troubleshooting procedures that can enhance your user experience.
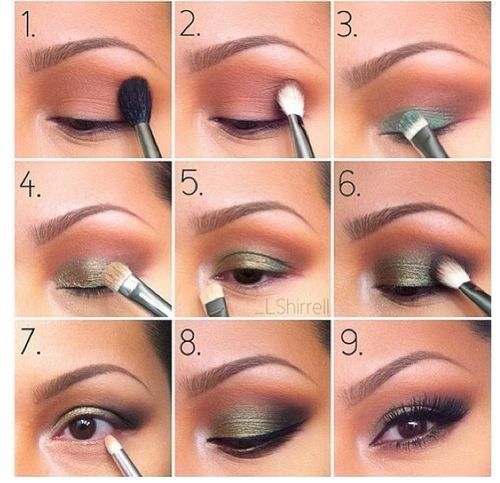
Troubleshooting Windows Restart Issues
Understanding common restart issues can significantly enhance your ability to resolve them quickly. Frequent restart loops could signal underlying software problems or failures in Windows updates. A systematic approach to resolving these problems is paramount.
Start by checking for software conflicts. Ensure that any newly installed applications are compatible with your system and check for recent updates. This may involve uninstalling and reinstalling software to eliminate bugs hampering performance.
Moreover, users should familiarize themselves with error messages that appear during restarts. Recognizing patterns can help narrow down potential issues within the operating system.
If despite efforts the problems persist, seeking guidance from the Windows support community can provide insights from other users who experienced similar situations.
Next, let us look into preventative measures that can minimize disruptions during future Windows restarts.
Preventing Windows Restart Failures
One of the best strategies in maintaining throat-free computing is to engage in preventive maintenance. Regularly update your operating system to seal potential security and stability vulnerabilities. This practice can help lower the chances of needing unexpected restarts caused by system demands.
In addition, keep a close watch on your system's resources. If tasks run too high in CPU or memory, consider upgrading hardware or terminating non-essential applications running in the background. This adjustment can liberate resources, dramatically improving performance and limiting forced restarts.
Furthermore, monitoring your system configurations for restart can prove beneficial. Familiarize yourself with user account settings, as these can sometimes prevent necessary restarts due to complex permissions. Understanding user accounts during a restart is essential.
Finally, regular system checks can reduce the likelihood of experiencing Windows shutdown and restart problems, leading to a much smoother computing experience. Reinforcing users with knowledge about restart processes ensures they are empowered to utilize Windows technology effectively. Let’s now summarize essential points in our Q&A section.
Frequently Asked Questions about Restarting Windows
Q1: Why should I restart my Windows computer?
Restarting your PC clears temporary files and applications running in the background, improving overall system performance.
Q2: How can I restart Windows if the system is unresponsive?
Utilize the Task Manager to end unresponsive applications or press Ctrl + Alt + Delete to access the restart options.
Q3: What is the difference between a restart and a shutdown?
A restart refreshes the system without losing data sessions, whereas a shutdown will terminate all operations, possibly requiring a manual save on running applications.
Q4: How can I automate Windows restarts for updates?
Configure your Active Hours in the Windows Update settings to schedule restarts during non-peak hours.
Q5: What should I do if my computer is stuck in a restart loop?
This problem can often be resolved by running system diagnostics or restoring from a previous system restore point.

