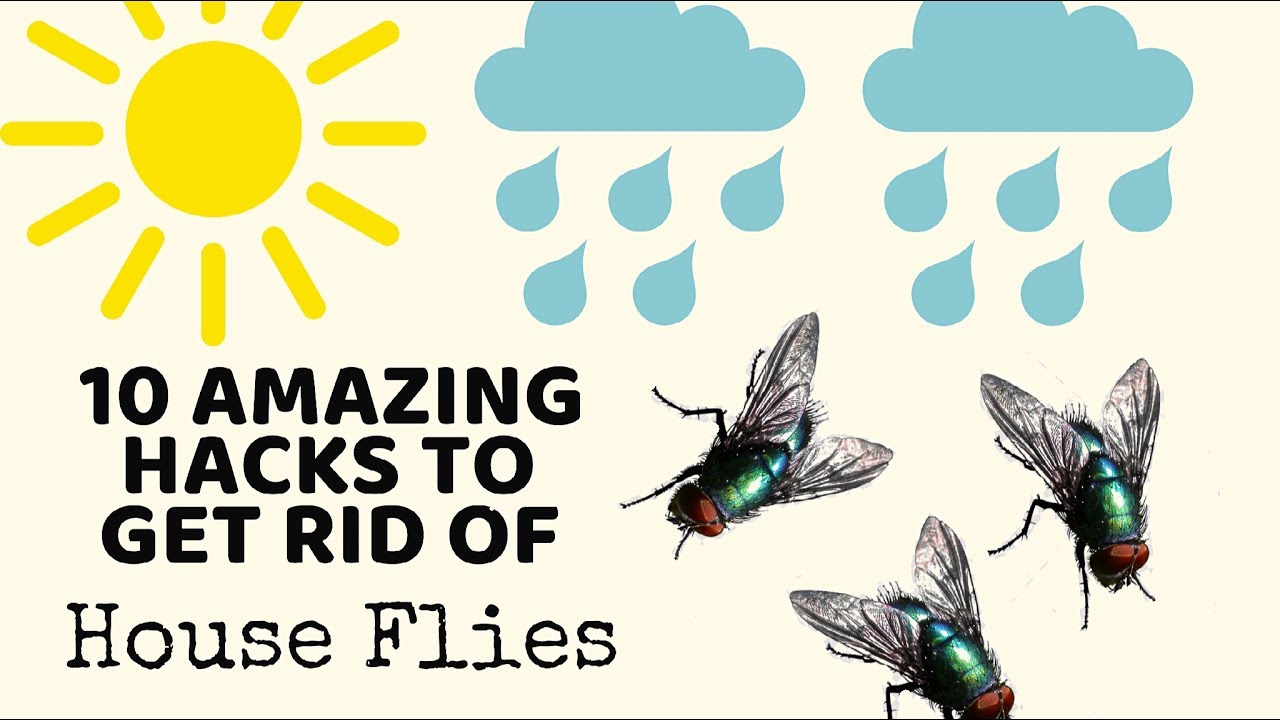How to Properly Run Command Prompt as Admin in 2025
As we progress through 2025, knowing how to run Command Prompt as an administrator remains an essential skill for both novice and advanced users. Command Prompt (CMD) serves as a gateway to various system commands and administrative tasks in Windows. By accessing CMD with administrator privileges, users can execute commands that manipulate system files, manage applications, and troubleshoot issues effectively. This tutorial will guide you through the best practices for opening Command Prompt in admin mode, exploring multiple methods tailored for modern Windows systems.
Understanding how to properly run Command Prompt is crucial as it empowers users to perform complex administrative functions with ease. This knowledge not only enhances your proficiency in navigating the Windows operating system but also opens a pathway to troubleshoot challenges efficiently. Throughout the article, you will discover various commands, tips, and strategies for effective command line interface usage.
By the end of this guide, you will have a strong grasp of how to open Command Prompt with elevated permissions, the significance of various CMD commands, and handy tricks to streamline your command line operations.
Essential Methods to Open Command Prompt as Administrator
With various methods to open Command Prompt as admin, it's important to explore each of them to find the most efficient option for your workflow. The following sections detail several effective methods to launch Command Prompt with elevated privileges.
Using the Search Bar
The quickest way to access Command Prompt as an administrator is by using the system's search functionality. Simply click on the Windows search bar and type “Command Prompt.” When the search results appear, right-click on the Command Prompt icon and select “Run as administrator.” This method is widely preferred due to its simplicity and speed.
Creating Command Prompt Shortcuts
For those who frequently require admin access to Command Prompt, creating a dedicated shortcut is beneficial. Right-click on the desktop, choose “New,” then select “Shortcut.” In the location field, input the following command:
"C:\Windows\System32\cmd.exe"
After completing the shortcut setup, right-click the newly created shortcut, go to “Properties,” and under the “Shortcut” tab, select “Advanced.” Check the box for “Run as administrator” to ensure it always opens with elevated privileges.
Using Windows Power User Menu
The Power User Menu provides a quick access point to various system utilities, including Command Prompt. Right-click the Start button or press the Windows + X key combination to open this menu. Here, you will see an option for “Windows Terminal (Admin)” or “Command Prompt (Admin)”, depending on your Windows version. Selecting this will launch Command Prompt with administrative privileges immediately.
Advanced Techniques for Accessing Command Prompt
Understanding the advanced techniques for accessing Command Prompt can significantly enhance troubleshooting capabilities and command execution efficiency. Here are notable methods to consider:
Utilizing File Explorer
Launching Command Prompt from File Explorer is another method to get administrative access. Navigate to the folder where you need to execute your command. Click on the address bar, type “cmd,” and press Enter. While this opens Command Prompt in the current directory, you can elevate permissions by right-clicking on the Command Prompt icon in the taskbar and selecting “Run as administrator.”
Batch Files for Quick Access
For users who frequently run specific sets of commands, creating a batch file can be efficient. A batch file is a script file that contains a series of commands. You can create a .bat file containing your preferred commands and right-click it to select “Run as administrator.” This automates the command execution process while granting admin access.
Using Task Manager to Launch CMD
The Task Manager also provides an avenue to launch Command Prompt with elevated privileges. Open Task Manager by pressing Ctrl + Shift + Esc, click on “File,” and select “Run new task.” In the dialog box, type “cmd,” check the box that says “Create this task with administrative privileges,” and click “OK.” This method is particularly useful when other access points are not available.
Admin Command Prompt: Important Commands and Functions
Once you have opened Command Prompt with administrative privileges, knowing which commands to run is essential. This knowledge enables you to perform a wide array of essential administrative functions.
Basic Commands for System Management
In the admin Command Prompt, several commands are indispensable for system management. Familiarize yourself with:
- chkdsk: Validates the file system integrity of a volume and repairs logical file system errors.
- sfc /scannow: Scans for corrupted system files and attempts to repair them.
- diskpart: A powerful command used to manage disk partitions.
Using these commands can significantly enhance your system's stability and performance while ensuring all components are functioning optimally.
Network Configuration Commands
For network-related tasks, the following commands are crucial:
- ipconfig: Displays the current TCP/IP configuration of the network interfaces.
- ping: Tests network connectivity and measures response times.
- netstat: Provides current TCP/IP connections and their status, useful for monitoring your network.
Administrators can leverage these commands to troubleshoot network issues and maintain healthy network connections.
Utilizing Advanced CMD Functions
Advanced users can take advantage of functions like scripting with batch files or using PowerShell commands interfaced via Command Prompt. Exploring these functions allows for automation and efficient task execution across various system processes.
Best Practices for Command Prompt Usage
To maximize your experience with Command Prompt, consider incorporating these best practices into your routine:
Customize Command Prompt Settings
Personalizing your Command Prompt appearance and behavior can enhance overall usability. Adjusting properties such as color, font size, and window size can make frequent usage more comfortable. Right-click the title bar and select “Properties” to explore customization options.
Emphasize Security Practices
When operating in the admin mode of Command Prompt, it’s paramount to adhere to security best practices. Avoid running unverified scripts or commands that could harm your system. Always double-check command syntax before execution to prevent unintended changes.
Use Command Prompt for Troubleshooting
Leverage Command Prompt’s capabilities whenever you face troubleshooting scenarios, as it enables deeper insights into system operations. Whether you’re checking for corrupted files, managing network settings, or configuring system settings, CMD is a powerful ally.
Frequently Asked Questions about Running CMD as Admin
Why is it necessary to run Command Prompt as an administrator?
Running Command Prompt as an administrator is crucial to access elevated permissions required for many system-level commands. Without administrative access, certain commands may be restricted, leading to limited functionality.
Can I create a shortcut to run Command Prompt as an administrator?
Yes, you can create a desktop shortcut for Command Prompt and configure it to always run in admin mode through shortcut properties, as previously described.
What are the risks of running commands in Command Prompt with admin privileges?
With great power comes great responsibility. Running unauthorized or incorrect commands while in admin mode can lead to system instability or data loss. Always ensure commands are verified and understood before execution.