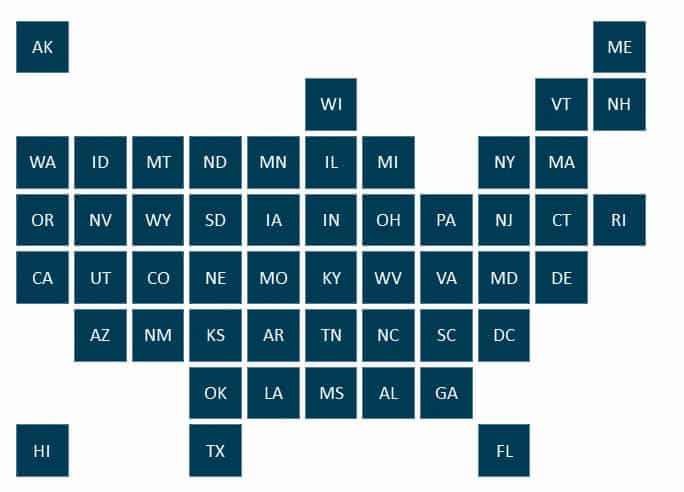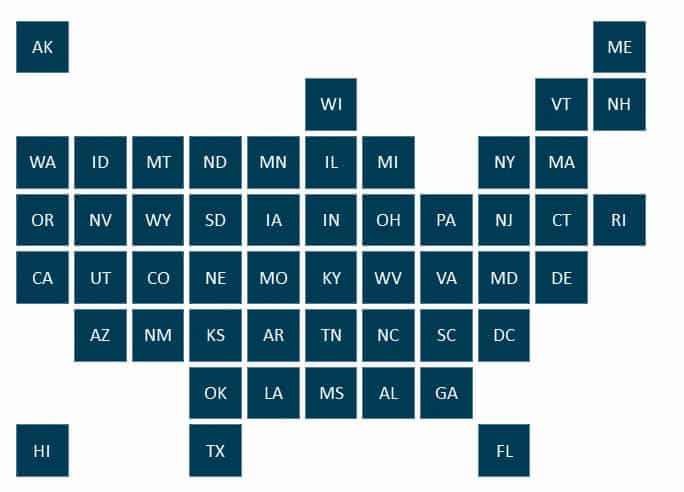Apply Now
Essential Steps to Connect Oculus to TV for Immersive VR Experiences
Virtual Reality (VR) has revolutionized the way we engage with digital content, and the Oculus VR headset is at the forefront of this exciting technology. Connecting your Oculus device to a TV can amplify your VR experience, allowing others to share in the immersive environment you’re enjoying. This process not only enhances the entertainment value, but also serves as a great way to showcase gameplay or experience VR films together with family and friends. In this guide, we'll explore the different options for connecting your Oculus headset to your television, whether through Wi-Fi or wired HDMI connections.
The importance of understanding how to connect Oculus to TV lies in the accessibility of shared experiences. Additionally, streaming Oculus content to a larger screen can provide a more vibrant visual output, enhancing gameplay and making for a fun party trick.
In this article, you’ll discover:
- How to easily cast Oculus content to your TV
- An overview of the most effective connection methods
- Step-by-step guides for both wired and wireless setups
- Troubleshooting tips for common issues
By following this guide, you’ll be well on your way to creating a versatile home entertainment setup that optimally combines VR experiences with a traditional TV display.
How to Connect Oculus Quest to TV Using Chromecast
Building on the step-by-step process outlined in our introduction, one of the simplest methods for streaming Oculus content to a television is through the use of Chromecast. This popular streaming device allows for wireless transmission of your Oculus experiences to a TV screen.
Setting Up Your Chromecast for Oculus Streaming
To get started, you'll need a Chromecast device connected to your television. Follow these steps to ensure a smooth setup:
1. **Connect Chromecast**: Plug your Chromecast into an available HDMI port on your TV and power it on.
2. **Download the Oculus App**: Ensure you have the Oculus app installed on your smartphone. This app is crucial for managing your VR experience and connecting to the TV.
3. **Connect to Wi-Fi**: Make sure your smartphone and Chromecast are on the same Wi-Fi network. This is essential for successful streaming.
By following these steps, you lay the groundwork for a seamless connection.
Casting Your Oculus Gameplay
Once your Chromecast is set up, it's time to cast your Oculus headset:
1. **Open the Oculus App**: Launch the app on your smartphone.
2. **Select Cast**: Tap on the cast icon located in the upper right corner of your app screen.
3. **Choose Your Device**: Select your Chromecast from the list of available devices.
4. **Start Casting**: Wear your Oculus headset, choose the content you want to play, and select "Cast" again in the app.
Your gameplay should now be visible on your TV. Make sure to adjust your TV's settings for optimal viewing, such as aspect ratio and sound output.
Troubleshooting Casting Issues
If you encounter problems while trying to cast, try these troubleshooting tips:
- Restart the Oculus app and your headset.
- Ensure your devices are within range of the Wi-Fi network.
- Verify that the Chromecast firmware is up to date.
These steps can help eliminate common casting issues, allowing for a successful VR display on your television.
Oculus Link with TV Setup: A Wired Option
If wireless connections aren't feasible or you prefer a more stable connection, utilizing an HDMI cable with your Oculus headset provides an effective alternative. The Oculus Link feature is ideal for those looking to connect their Oculus to PCs and TVs simultaneously.
Preparation for Oculus Cable Connection
Before proceeding, ensure you have the necessary equipment:
1. **Compatible HDMI Cable**: Obtain an HDMI cable that could connect your Oculus headset to the HDMI port in your TV.
2. **Oculus Software Update**: Ensure your Oculus software is up to date for a smooth connection process.
Once you are prepared, proceed with the following steps:
1. **Connect HDMI Cable**: Link the HDMI cable from the Oculus to the HDMI port on your TV.
2. **Power On**: Turn on both your VR headset and your TV.
3. **Switch to HDMI Input**: Change your TV input to the corresponding HDMI port where the Oculus is connected.
This wired method ensures consistent performance and minimal latency, enhancing your overall VR viewing experience.
Understanding Oculus Link Features
Using connectivity options like the Oculus Link allows for much greater performance, particularly when viewing graphically-intensive content. This setup opens the door for advanced gameplay and smoother interactions. Furthermore, it allows for features that may not be available through wireless methods, such as higher frame rates and reduced lag.
Optimizing Display Settings on your TV for Oculus
To ensure an optimal viewing experience through your TV, adjust the following settings:
- **Resolution Settings**: Set your TV to the highest resolution available that matches your Oculus.
- **Refresh Rate**: Adjust the refresh rate to minimize latency and provide smoother visuals.
- **Aspect Ratio**: Ensure the aspect ratio is correctly set to avoid distortion during gameplay.
This setup not only improves visual fidelity but also enhances the overall immersion of the gaming experience.
Oculus TV Connection Guide: Using the Oculus App for Smart TVs
Many modern smart TVs come with integrated services that can read incoming streams via the Oculus app. This integration promotes seamless access to VR content without additional hardware.
Smart TV Compatibility Checks
Before diving into the connection process, confirm that your TV supports the necessary casting capabilities. The following smart TV brands are known for their optimal performance with Oculus:
- LG Smart TVs
- Samsung Smart TVs
- Sony Smart TVs
Each of these brands typically supports Chromecast integration and additional VR technologies.
Comprehensive App Setup on Smart TV
To connect Oculus through the app, complete the following setup:
1. **Install Required Apps**: Ensure any necessary updates for your TV's operating system are completed.
2. **Sign into Accounts**: Log in to your Oculus account through the app on the TV.
3. **Select Display Options**: Choose the settings that best suit your preferences for gaming or viewing VR content.
Following these steps prepares your smart TV for a hassle-free Oculus connection.
Using Your Smartphone for Additional Control
For enhanced functionality, utilize your smartphone to control options directly within the Oculus app. This allows you to adjust settings, switch games, and manage streaming with ease, ensuring a smoother experience between the headset and TV setup.
Its part of generated content. Can i generate another part?