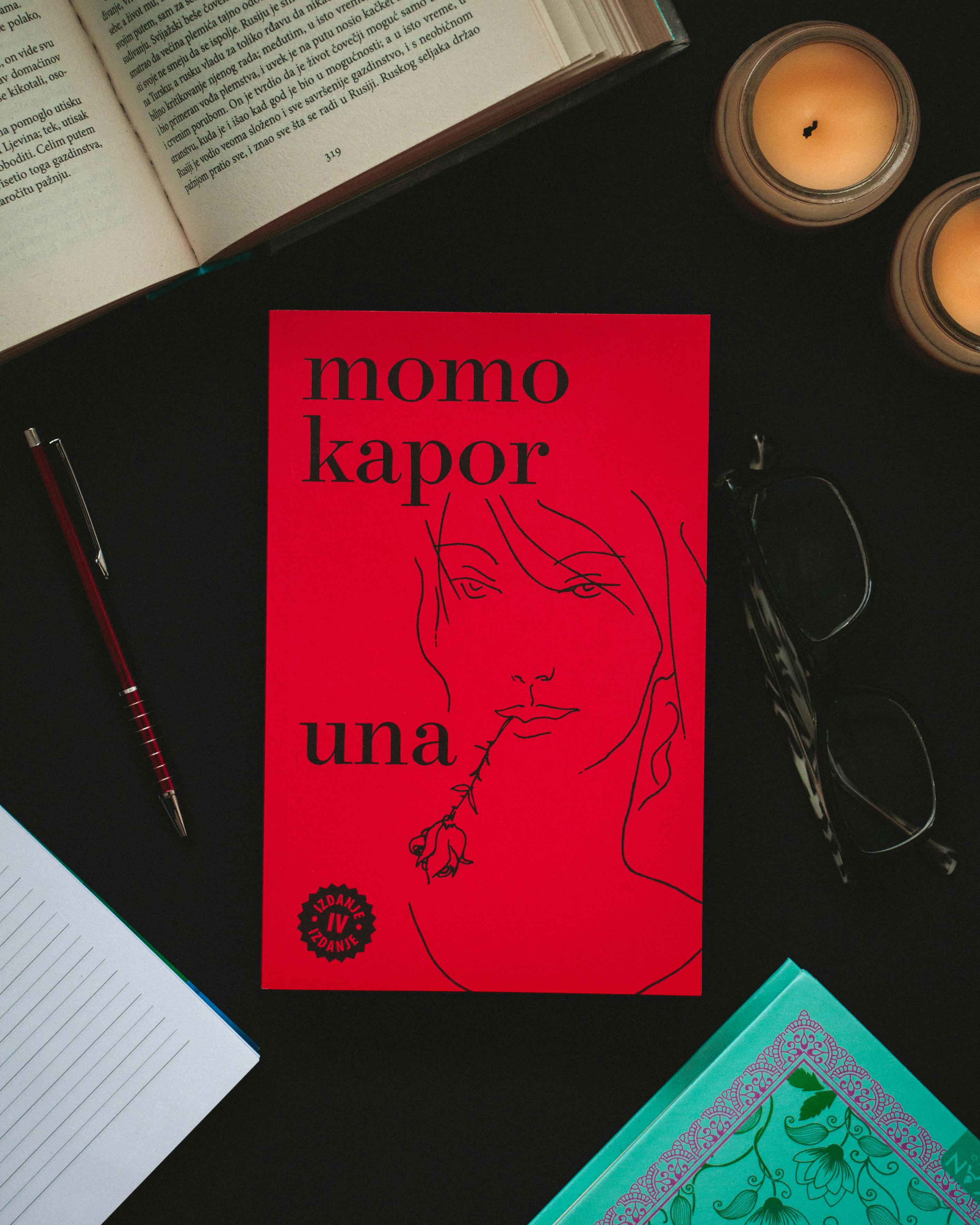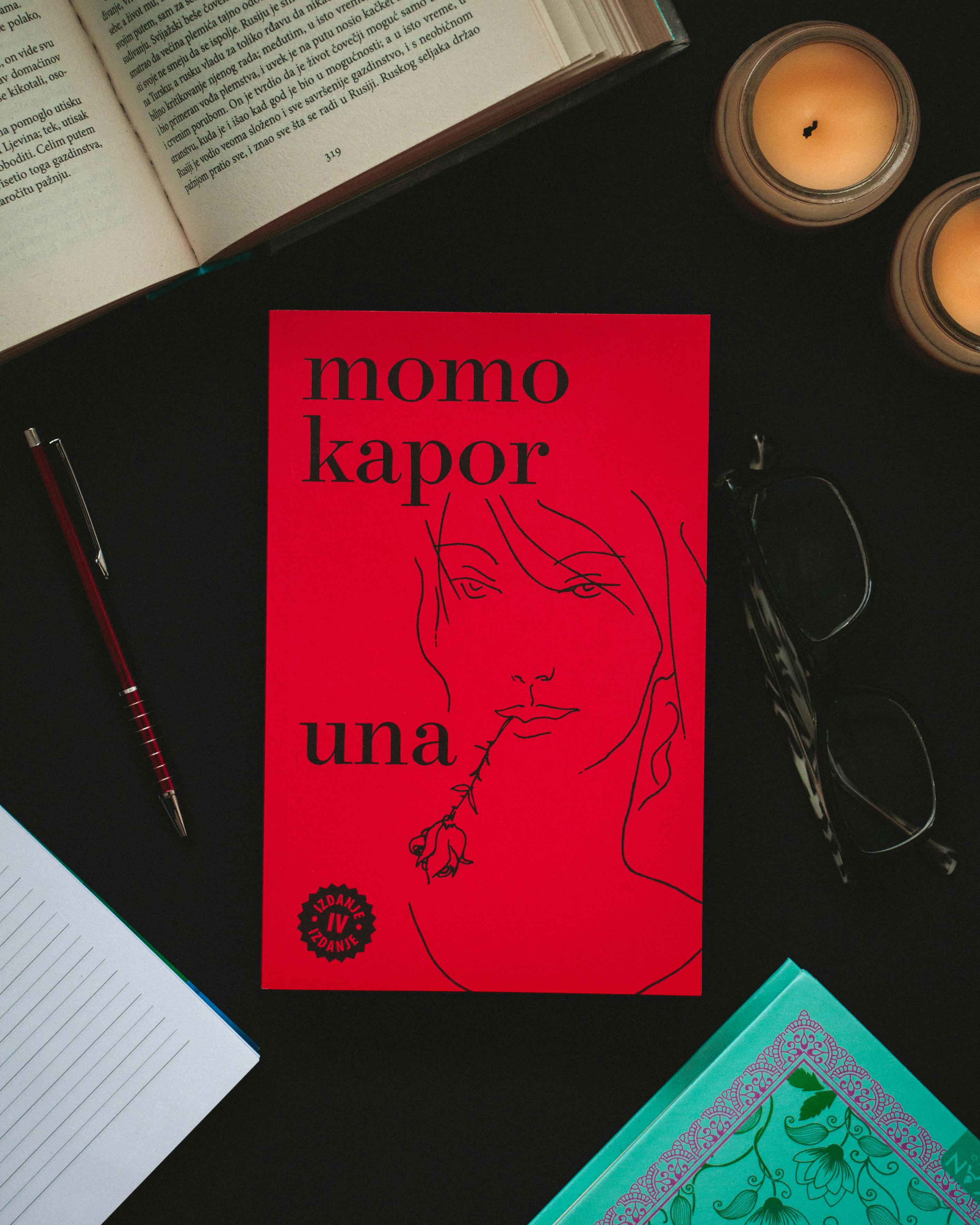Apply Now
Smart Ways to Connect to Chromecast in 2025
Understanding Chromecast and Its Features
With advancements in technology, Chromecast has become one of the most popular devices for streaming content and mirroring screens. But what exactly is Chromecast? It is a streaming device that allows users to cast media from various devices directly to their TV, bypassing complicated setups. With Chromecast, you can easily connect devices to Chromecast and take full advantage of streaming services and apps.
Setting up Chromecast can be a breeze with the right guidance. This article will serve as your definitive Chromecast setup guide for 2025, helping you navigate the essentials of connecting your Chromecast to your Wi-Fi, how to set up Chromecast with mobile devices, and troubleshooting common connectivity issues.
In today’s digital landscape, owning a smart TV and understanding the features offered by Chromecast can vastly improve your home entertainment experience. So, whether you're using Chromecast with Android or iPhone, this guide will equip you with all the knowledge needed to get started and optimize your streaming experience.
The Essential Chromecast Setup Steps
When considering how to connect to Chromecast, following a specific installation process is crucial. The Chromecast installation begins with plugging the device into the HDMI port of your TV. Once powered on, you will need to download the Chromecast app from either the Google Play Store or Apple App Store, depending on your device.
After installing the Chromecast app, you will be guided through the setup process. Here, you will be prompted to connect Chromecast to your home network. Make sure to select the Wi-Fi network that you want to use for streaming, and enter the password to connect Chromecast to Wi-Fi.
Ensuring a steady internet connection is critical in enhancing Chromecast performance. If your Chromecast is not responding during setup, consider resetting the device by pressing the button on the side until the LED status light flashes orange, then release it to start the reset process.
Connecting Devices Seamlessly with Chromecast
For users asking about how to set up Chromecast effectively, you’ll find that compatibility is a breeze with most devices. Whether you are using a smartphone, tablet, or even your laptop, connecting these devices to Chromecast can enhance your audiovisual experience immensely.
Android and iOS devices have native compatibility with Chromecast. For casting from phone to TV, simply open an app that supports Chromecast, look for the ‘Cast’ icon, and select your Chromecast device to start streaming seamlessly.
Moreover, you can also manage Chromecast settings directly through the Chromecast app. It allows you to update your Chromecast firmware, control connected devices, and adjust streaming quality settings. Being able to manage these settings optimally maximizes the potential of your Chromecast device while eliminating potential connectivity issues.
Using Chromecast with Smart Devices
Streaming from Various Apps
One of the most exciting features of Chromecast is the wide range of compatible streaming apps. From Netflix to Disney+, the top apps for Chromecast ensure you have endless entertainment options. For an optimal viewing experience, it’s essential to use streaming quality settings on your Chromecast app.
If you are leveraging streaming with Chromecast, it’s advisable to check for and download Chromecast streaming apps regularly. This keeps your device updated and enhances your streaming options while allowing you to enjoy the latest features and functionalities of apps compatible with Chromecast.
When exploring Chromecast features, consider using guest mode setup. This feature allows friends and family to connect their devices without being on the same Wi-Fi network. This means less hassle while still enjoying the range of Chromecast capabilities.
Optimizing Your Chromecast Performance
To ensure you make the most out of using Chromecast, optimizing its performance is essential. Users might encounter issues when managing Chromecast settings or experience connectivity difficulties. If you face these chromecast connectivity issues, here are some troubleshooting tips to assist you.
Ensure that your Chromecast device is within the range of your Wi-Fi router. A weak signal can lead to buffering and disconnection. If problems persist, resetting Chromecast can often resolve persistent issues. Additionally, keeping the Chromecast app updated ensures you receive the latest fixes and features to streamline your streaming experience.
For families using Chromecast with multiple users, managing settings efficiently is important. You can create user profiles within some compatible apps, allowing kids to access their favorite shows without navigating through adult content, thus maintaining a safe viewing environment for everyone.
Advanced Chromecast Features and Capabilities
Using Chromecast for Screen Mirroring
Perhaps one of the standout features of Chromecast is the ability to mirror your device's screen straight to your television. This function is particularly beneficial when you want to share photos, videos, or presentations. Learning how to cast your screen can truly amplify your Chromecast experience.
To use Chromecast screen mirroring, ensure your device is connected to the same Wi-Fi network as your Chromecast. Go to the settings menu of your Android device or Google Home app, click on ‘Cast screen/audio,’ and select your Chromecast. You will then be able to see your device's screen on the TV, making it an ideal solution for presentations or showcasing photos with friends.
For iPhone users, the option to screen mirror also exists, although through specific apps. Many iOS-compatible apps offer casting capabilities, allowing for a versatile casting experience irrespective of the device type.
Exploring Chromecast with Google Home
Integrating Chromecast with Google Home can significantly boost your home entertainment system's functionality. Users can control their Chromecast using voice commands and create a dynamic home automation setup that aligns with their lifestyle.
Setting up chromecast voice control involves linking your Chromecast device to the Google Home app. You can ask Google Assistant to play videos, pause, or adjust the volume with simple voice commands, making streaming more immersive and less hands-on. This integration enhances convenience, especially for those who enjoy multitasking.
Moreover, utilizing Google Home with Chromecast allows for the creation of routines that can automate your viewing experiences, such as setting specific times for your favorite shows or playlists to start streaming.
Common Chromecast Troubleshooting Solutions
Dealing with Chromecast Not Responding Issues
While Chromecast is generally reliable, users may sometimes experience issues like the device not responding. Common solutions include checking the power source, ensuring the Chromecast is properly connected to the TV, and that your Wi-Fi connection is stable.
If your Chromecast is still unresponsive, performing a factory reset can often resolve persistent problems. Remember to have your network information handy as you will need to reenter it during the setup process after resetting.
It’s also beneficial to regularly consult the Chromecast support page for troubleshooting tips or software updates. They can provide guidance on effective methods to troubleshoot casting problems with Chromecast right from your app, and troubleshooting tips are frequently updated to address the latest issues users encounter.
Final Thoughts on Optimizing Chromecast Usage
With the latest updates and features in Chromecast for 2025, users have an incredible opportunity to enhance their home entertainment experience. By connecting devices seamlessly with Chromecast, utilizing casting solutions effectively, and taking advantage of advanced features, users can fully realize the potential of their Chromecast devices.
Make sure to provide consistent feedback on your own experiences and any issues faced. Engaging with the Chromecast community can also offer insights into troubleshooting strategies and additional usage tips, ensuring you maximize the advantages of this versatile streaming tool.
Its part of generated content. Can i generate another part?