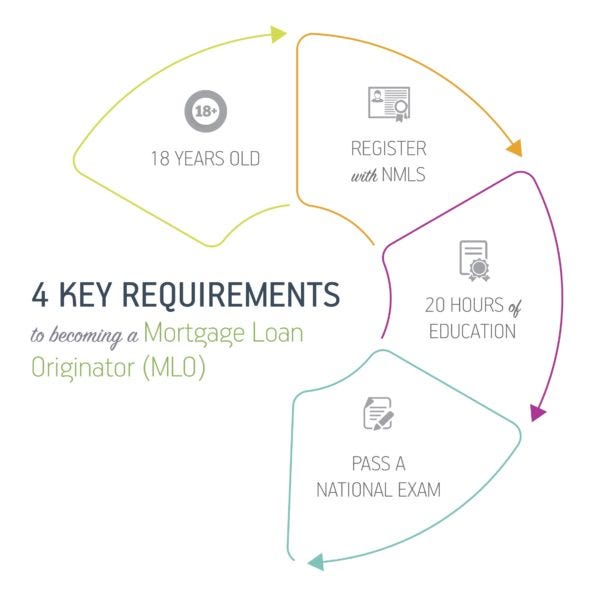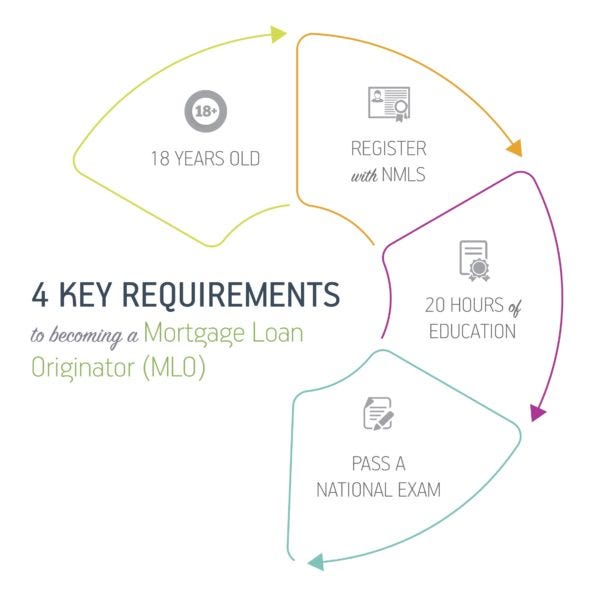Apply Now
Smart Ways to Do Conditional Formatting in Excel 2025
Understanding Conditional Formatting
Conditional formatting in Excel is a powerful feature that allows users to apply specific formatting to cells based on their values. This functionality not only enhances data visualization but also helps in quick data analysis. By using conditional formatting, you can highlight important trends, exceptions, or critical data points effortlessly. The most common uses include formatting cells based on values, date-based formatting, and even sequential number formatting.
To get started with Excel conditional format, familiarize yourself with the Excel interface. The conditional formatting options can typically be found under the "Home" tab, offering various presets like color scales, data bars, and icon sets. Knowing how to navigate these settings is crucial for efficient use. Using these formats can enhance readability and aid in effective data presentation, making your spreadsheets more user-friendly.
Applying Conditional Formatting
To apply conditional formatting, first select the cells you want to format. Navigate to the "Home" tab, click on "Conditional Formatting," and choose from several rules available such as **Highlight Cells Rules** or **Top/Bottom Rules**. For more advanced needs, you can even create your own **Formula-based formatting** option, which allows for highly specific and tailored rules for your data presentation.
For example, if you want to highlight all sales above a certain threshold in green, you can set a rule by choosing "Greater Than" and entering your threshold value. Similarly, for sequential number formatting, you can create rules that change the color or style of a cell based on its position in a sequence. This way, the data is not only informative but also visually appealing.
Understanding Conditional Formatting Syntax
Mastering conditional formatting syntax is crucial for those looking to unlock advanced formatting options. Conditional formatting rules use logical expressions that work similarly to standard Excel formulas. Understanding how to structure these can simplify your workflow and enhance data visualization techniques.
For instance, when creating rules based on multiple criteria, you can use Excel functions like **AND** or **OR** within your conditional formatting formula, allowing you to conditionally display cells based on more than one value. Additionally, utilizing Excel color scales can provide a quick visual representation of the data distribution, infusing your spreadsheets with dynamic formatting insights.
Advanced Excel Format Rules
Utilizing Data Bars and Color Scales
Data bars and color scales are excellent features for enhancing data analysis in Excel. Data bars offer an immediate visual cue, indicating the value of cells in relation to others within the same range. Color scales, on the other hand, apply a gradient to your data, providing a clear distinction between high, medium, and low values.
By incorporating these features, you can not only improve your spreadsheets' aesthetics but also facilitate better decision-making through clearer, more informative presentations. For example, when managing large datasets, applying data bars can allow users to quickly identify trends, while color scales can highlight areas needing attention, thus enhancing readability.
Highlighting Cell Rules
Highlighting cells based on specific criteria can guide users in understanding priority or urgency in the data presented. For example, setting up rules to highlight overdue tasks in red or key performance indicators in green can streamline data interpretation processes.
Additionally, combining multiple highlighting rules can lead to a sophisticated data visualization strategy. Users can create knockout designs with colors and custom styles that reinforce critical business messaging. The result is an effective data presentation that fosters collaboration and discussion around the data insights.
Managing Rules in Excel
Once you start applying multiple conditional formatting rules, managing these rules becomes essential. Excel provides a comprehensive dialog box for rule management, allowing users to edit, delete, or change the order of the rules. Mastering this tool will significantly enhance your workflow, making it simpler to adjust as conditions evolve.
For instance, if you decide that a particular format is no longer necessary, you can easily remove it without affecting the integrity of the other rules. Ensuring that your formatting rules work cohesively is vital for generating clear and actionable reports.
Custom Formatting and Dynamic Formatting Techniques
Creating Custom Formatting in Excel
Creating personalized formatting options tailored to your specific needs can add an extra layer of insight to your data. With custom formatting settings, Excel allows for formatting text, numbers, and dates to match the unique specifications of your reports.
For example, if you are managing inventory levels, you could create a formatting rule that automatically updates the color of your inventory levels based on quantity—red for low stock, yellow for moderate stock, and green for sufficient stock. This setup promotes proactive management and enhances data integrity.
Applying Dynamic Formatting Strategies
Dynamic formatting takes conditional formatting a step further by adapting in real-time to data changes. This is particularly useful in scenarios requiring real-time data analysis, such as live dashboards or reports that update frequently.
For example, you can set up conditional formatting to adjust the appearance of a cell based on its value relative to today’s date. By presenting data with dynamic characteristics, users can maintain focus on the most pertinent information, improving workflow efficiency and reducing response times in data-driven decision-making.
Utilizing Excel for Effective Data Visualization
Enhancing Readability through Formatting
Incorporating formatting techniques into your Excel workflows will greatly improve the readability of data visualizations. Using color coding in Excel can allow users to quickly identify trends, anomalies, or status updates without digging through data points extensively.
Employing tooltips or comments alongside conditional formatting can provide contextual insights into why certain cells are formatted a certain way. This additional layer of information can ensure that anyone interacting with your spreadsheets can grasp the underlying importance of the data displayed.
Excel Collaboration and Data Management
In collaborative environments, managing and standardizing formatting choices can be challenging. However, by using Excel’s built-in features for conditional formatting, teams can work together more effectively, ensuring that everyone interprets the data in the same way.
Using Excel's conditional formatting can help differentiate roles, statuses, or assignments efficiently. As your team collaborates on data entry and analysis, the clear and consistent formatting will lead to deeper insights and cohesive decision-making across the board.
Excel Conditional Formatting Tips and Best Practices
Excel Conditional Formatting Tips
1. Utilize keyboard shortcuts to speed up the application of conditional formatting rules.
2. Test formatting with sample data to ensure it behaves as expected before applying it widely.
3. Regularly review your rules to keep them relevant as your data needs evolve.
Additionally, leveraging Excel tutorials can help you keep abreast of new features and methods for effective data presentation.
Common Mistakes to Avoid
When applying conditional formatting, users often overlook the importance of rule order, which can affect the final appearance of your data. Ensure that your most critical rules take precedence by adjusting their order in the rules manager.
Another common pitfall is failing to test the rules with the actual dataset, which can lead to incorrect visualizations. Always validate your rules with representative data to ensure they yield the expected results.
Exploring Excel Data Analysis Techniques
Excel offers powerful data analysis techniques leveragable with conditional formatting. Combining Excel functions and conditional format can enhance the analytical capabilities of your spreadsheets.
Using functions like **SUMIF** or **COUNTIF** alongside conditional formatting allows you to dynamically format cells based on calculated values, creating highly interactive and informative spreadsheets. Exploring these combinations can lead to innovative insights into your data sets.
Final Thoughts on Excel Conditional Formatting
Incorporating smart ways to apply conditional formatting in Excel 2025 enhances your data analysis capabilities significantly. Through effective use of color scales, data bars, and custom formatting, users can ensure their spreadsheets convey the right message in a visually appealing manner. Excel’s conditional formatting features are essential for anyone aiming to improve readability, performance insights, and collaboration in data-driven environments. By embracing these tips and techniques, you can maximize productivity and make informed decisions based on dynamic data visualizations.
Its part of generated content. Can i generate another part?