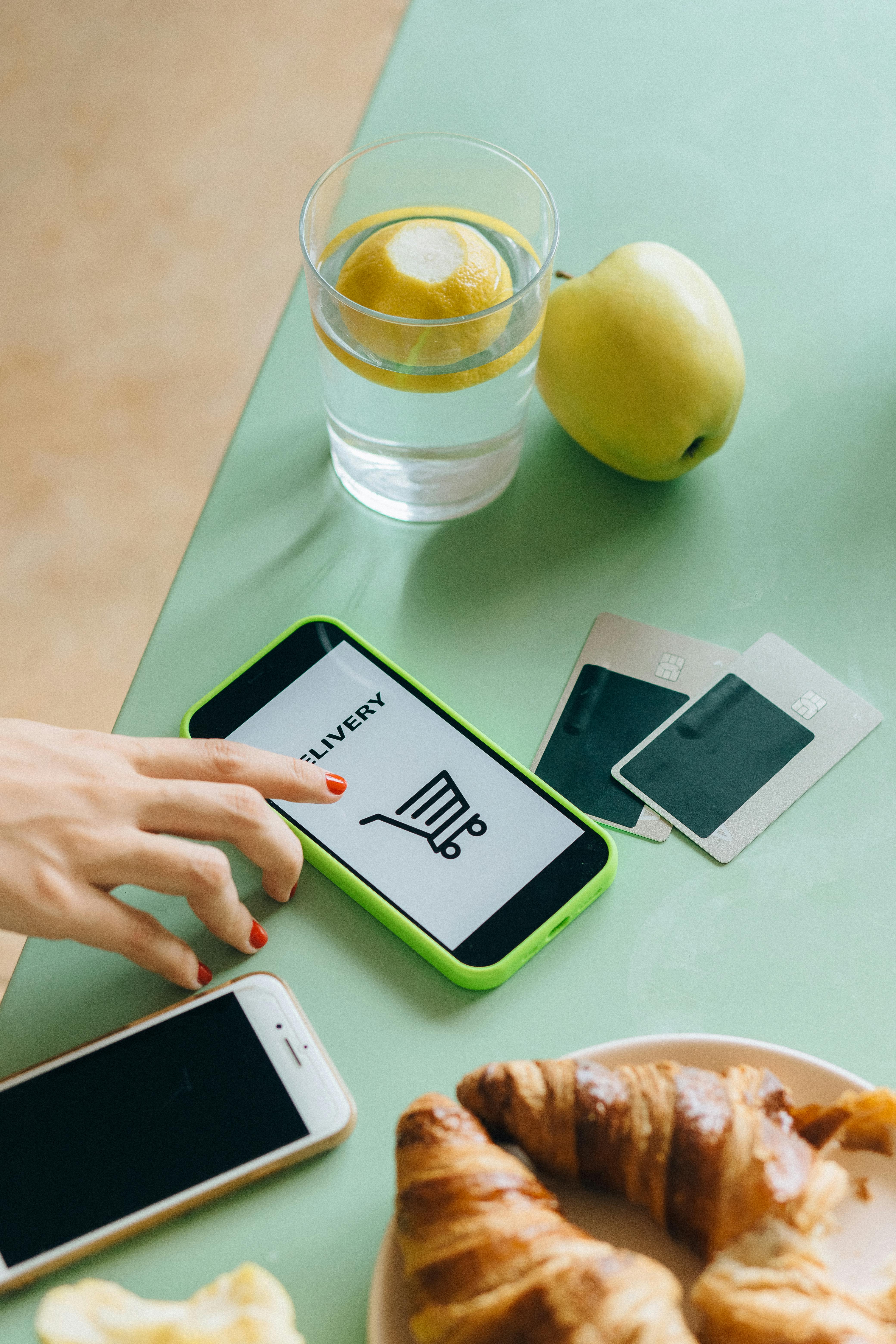How to Properly Connect Spotify to Discord in 2025: Discover the Latest Ways
Connecting Spotify to Discord has always provided a unique way for friends and communities to share music effortlessly while enjoying games or hanging out online. As of 2025, the integration has become smoother, allowing users to enjoy Spotify's vast library directly within Discord. In this article, we will explore how to link Spotify with Discord, the newest features available for Spotify and Discord integration, and expert tips on managing your Spotify account within Discord. Expect to gain an understanding of the best practices for utilizing the latest Discord Spotify features and enhance your social listening experience.
With Spotify's features on Discord, you can easily share music, collaborate on playlists, and even show your listening activities to friends. This guide will lead you through the process of connecting your Spotify account, managing permissions, and troubleshooting common issues. Read on for key takeaways on how to maximize your music integration within Discord.
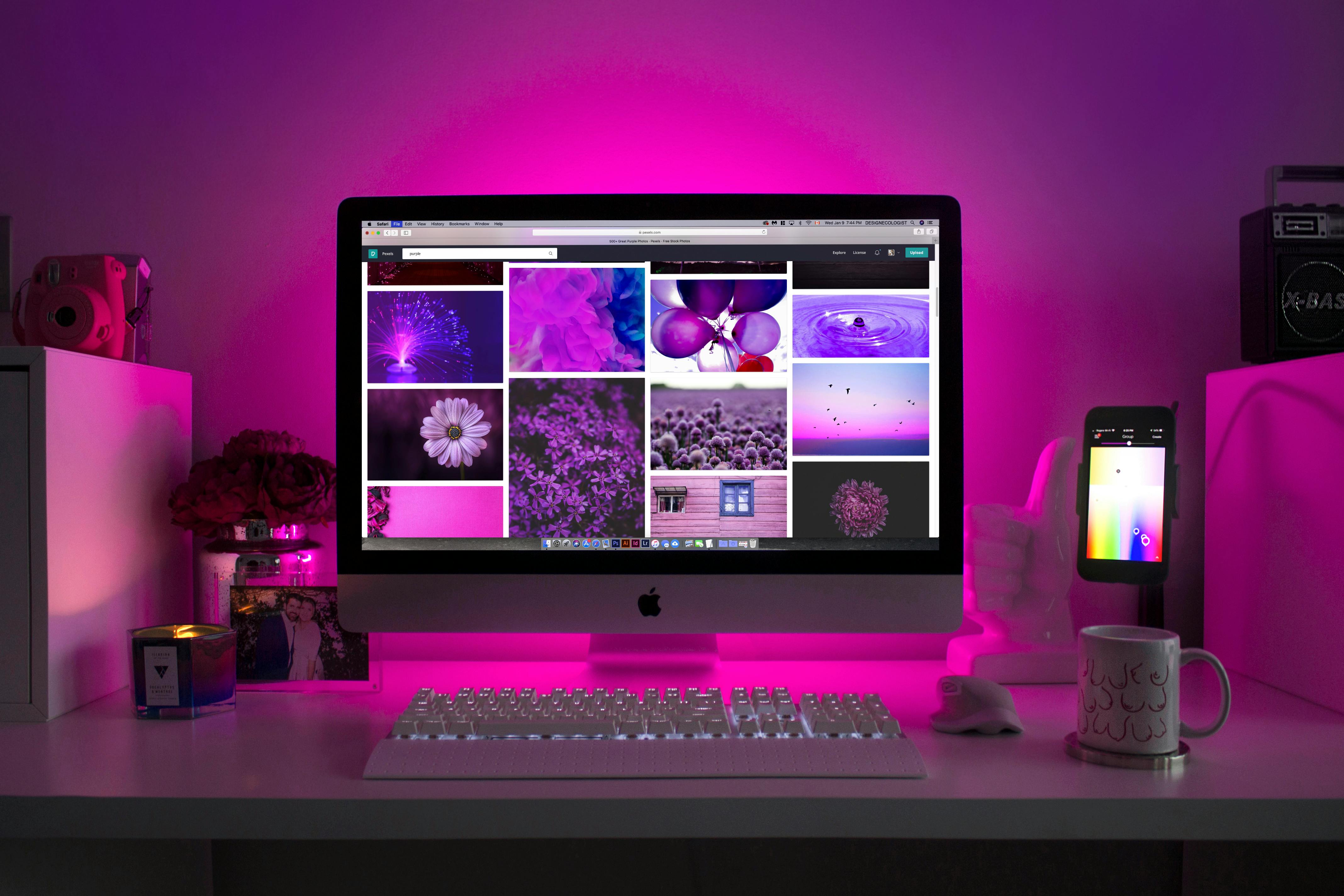
Essential Steps to Connect Spotify to Discord
1. Setting Up Your Accounts
To get started, you'll need to first have both a Discord and a Spotify account. If you do not already have these accounts, visit the official websites to create them. Once your accounts are ready, it's time to link them. Go to Discord's User Settings by clicking on your profile icon in the bottom left corner.
In the User Settings menu, navigate to the "Connections" tab. You will see various application icons; click on the Spotify icon to initiate the connection process. A new window will pop up requesting your Spotify login credentials. Enter your details and authorize Discord to connect to your Spotify account.
2. Authorizing Permissions
Approving permissions is crucial for ensuring seamless Spotify functionality within Discord. You'll be asked to allow Discord to manage your Spotify activity, including viewing your playlists, songs, and listening status. Make sure to click “Authorize” to proceed; otherwise, some features like sharing your Spotify playlists on Discord may not function correctly.
Once authorized, you can customize Discord Spotify settings according to your preferences. This includes toggling visibility options for your current activity, so others can see what you're listening to on Spotify.
3. Connecting on a Discord Server
After properly connecting and authorizing your Spotify account, you can now invite Spotify's functionalities into a Discord server. To do this, go to your desired server and head to a voice channel. You can share music and participate in voice chat with music playing in the background, enhancing your Discord experience.
Moreover, administrators can enable Spotify integration for the entire server by adjusting the server settings, allowing all members access to Spotify's features.
4. Using Spotify Commands in Discord
With Spotify linked to Discord, you can utilize various commands to control playback within your voice channels. Common commands include:
- !play: Start playing a specific song or playlist.
- !pause: Pause the current track.
- !resume: Resume playback from where it was paused.
Familiarizing yourself with the full Spotify Discord commands list can enhance your experience by allowing you to share music dynamically with friends.
5. Troubleshooting Connection Issues
If you encounter any issues connecting Spotify to Discord, a common troubleshooting step is to ensure that both apps are updated to their latest versions. Sometimes account linking issues arise from permissions; revisiting the Connection settings and re-authorizing Spotify access can resolve these problems.
Additionally, if you've recently changed your Spotify password, be sure to update it within Discord settings to maintain a stable connection.
Maximizing Your Spotify Integration in Discord
1. Exploring Collaborative Playlists
A fantastic feature provided by the integration is the ability to create collaborative playlists. Members in a Discord channel can take turns adding their favorite tracks, making music-sharing experiences more enjoyable and communal. Simply create a playlist in Spotify, toggle the collaborative setting, and share the link on Discord.
2. Engaging in Listening Parties
Another engaging way to utilize Spotify on Discord is by organizing listening parties. This involves gathering friends in a voice channel to collectively listen to a new album or curated playlist. Use features such as Spotify Sync to maintain playback synchronization for all participants, enhancing the shared experience.

3. Sharing Your Listening Activity
Want to keep your friends updated on your latest music preferences? Discord allows you to share your Spotify listening activity directly in your profile. This can lead to engaging conversations about shared music interests and recommendations.
4. Using Bots for Advanced Features
Consider implementing a Spotify bot within your server for advanced maneuverability and functionalities. Bots can automate track sharing, provide music recommendations based on your preferences, and more. Research and select the best Discord bots for Spotify to enjoy an enriched experience.
5. Syncing Your Status with Spotify
Setting your Discord activity status to showcase your Spotify listening is an effective way to encourage interaction. Friends can click on your activity to join you or listen to the same music, establishing a more interactive community vibe.
Maintaining Your Spotify Connection with Discord
1. Regular Updates and Maintenance
It's essential to regularly check for updates to both your Discord and Spotify apps to benefit from the latest features. Routine adjustments in settings or permissions may also be needed to enhance the integration experience.
2. Monitoring Spotify Permissions
Managing Spotify permissions is crucial to maintain security and privacy. Ensure you are aware of what data Discord can access and adjust settings if any concerns arise.
3. Understanding Spotify Account Link Updates
Whenever there are changes to your Spotify account or subscription, such as upgrading to Spotify Premium, check if your permissions within Discord need any adjustments to ensure continuous connectivity.
4. Enhancing User Experience through Engagement
Engage with your community by hosting Spotify-related events, such as trivia nights featuring music-based questions, or collaborative playlist-making contests that foster deeper connections among members.
5. Leveraging Expert Recommendations
Finally, taking advantage of expert insights related to Spotify and Discord integration can lead to increased enjoyment. Stay updated with current trends, feature enhancements, and user feedback to optimize your overall experience.
Q&A Section: Frequently Asked Questions about Spotify and Discord Integration
Q1: What are the benefits of connecting Spotify to Discord?
Connecting Spotify to Discord allows users to share music, collaborate on playlists, and experience joint listening sessions, enhancing social interactions and community engagement.
Q2: Can I connect my Spotify free account to Discord?
Yes, you can link a free Spotify account to Discord. However, certain premium features like ad-free listening and offline playback won’t be available while streaming through Discord.
Q3: How do I troubleshoot Spotify connection issues on Discord?
Ensure both applications are updated and confirm that permissions are correctly set. Reauthorizing your Spotify account in Discord settings often resolves linkage issues.
Q4: Are there bots specifically for Spotify on Discord?
Yes, several bots are designed for Spotify integration, allowing for automated music commands, recommendations, and playlist management within your server.
Q5: How can I change my Discord status to reflect Spotify activity?
After connecting Spotify to Discord, navigate to your User Settings, find the Activity Settings section, and ensure that the "Display currently running game as a status message" option is enabled for Spotify.