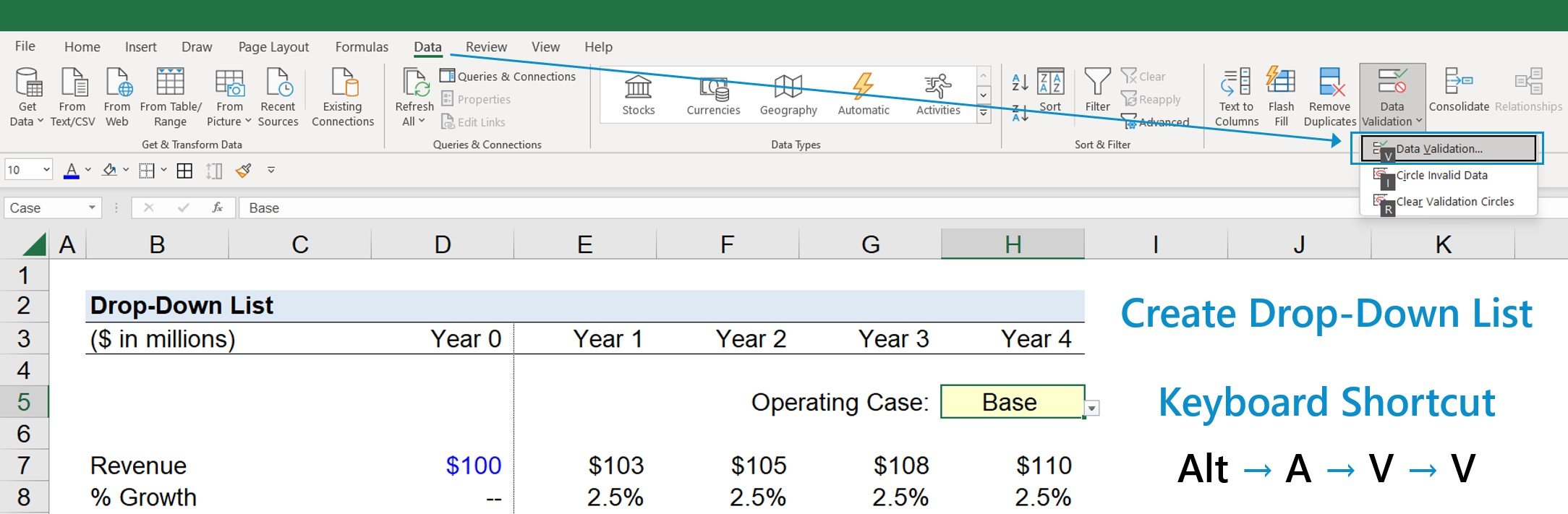Smart Ways to Bluetooth Connect Your PS5 Controller in 2025
Understanding the PS5 Bluetooth Controller Setup
Setting up your PS5 controller via **Bluetooth** is a seamless process that allows you to enjoy your gaming experiences without the limitations of cables. The Bluetooth strategy enables you to connect both DualSense controllers and enhances the gaming experience across various platforms. The **PS5 Bluetooth controller setup** not only improves mobility but also integrates incredible features like haptic feedback and adaptive triggers, providing a unique interactive experience. Whether you're connecting to a console, PC, or smartphone, understanding how to set up your PS5 controller using Bluetooth effectively is crucial.
Steps to Pair PS5 Controller with Different Devices
To begin the **bluetooth pairing PS5 controller**, ensure your DualSense controller is charged and turned off. The first step is to press and hold the **PlayStation button** and the **Create button** together to put your controller into pairing mode. On your device, navigate to the Bluetooth settings and select the **DualSense Wireless Controller** when it appears. This method applies whether you're connecting the PS5 controller to a PC, smartphone, or a smart TV.
It's important to note that each device may have slightly different steps, so always check the manufacturer’s instructions if you're having trouble. For instance, while connecting the PS5 controller to PC, you' may need to update the Bluetooth drivers. Always ensure your devices are updated for optimal connectivity for a smoother experience.
Troubleshooting PS5 Controller Bluetooth Issues
Sometimes, users encounter issues such as the **bluetooth not detecting PS5 controller**. To troubleshoot this, first ensure the controller has sufficient battery life and is in pairing mode. If the PS5 controller fails to connect, try resetting the controller by using the small reset button located at the back, then try pairing it again. If you continue to experience **pairing issues**, check the Bluetooth settings on your device for interference or connectivity conflicts. Lastly, restarting both your controller and the connecting device can often resolve minor hiccups.
Syncing DualSense Controllers: Tips and Tricks
To ensure smooth gaming experiences, learning how to sync your DualSense controller is essential. For that, following the right **instructions for PS5 controller Bluetooth** connection will save you time and frustration. Proper sync enables not just accurate controls but also ensures that all game features function optimally. For example, adaptive triggers are directly impacted by proper syncing, enhancing gameplay realism.
Optimal Steps for Syncing the PS5 Controller
When syncing your PS5 controller, begin with turning on the PS5 console. Press the **PlayStation button** on your controller, and it should automatically sync. If it doesn't, repeat the pairing process. This is also applicable when **connecting DualSense via Bluetooth** to other devices like PC or smartphone. Often, after the initial sync, the controller will remember the devices making future connections even quicker.
Using PS5 Controller on Different Platforms
One of the significant benefits of the **PS5 controller’s Bluetooth capabilities** is its versatility. You can connect the DualSense controller not just to the PS5, but also to PCs and even smartphones. For gaming on PC, platforms like Steam automatically recognize the controller, aligning custom settings for an enhanced experience. In contrast, when connecting the PS5 controller to a smartphone, you’ll gain access to mobile gaming without the clutter of cables, allowing you to play games with a familiar interface.
Advanced Settings for Wireless PS5 Controller Setup
Now that you know the basics of connecting your DualSense controller, diving into advanced settings can significantly enhance your gaming experience. This includes adjusting the **optimal settings for PS5 controller Bluetooth**, which allows for more personalized gameplay adjusting sensitivity, and mapping button layouts according to your gaming style.
Managing Bluetooth Connections on PS5
Managing your Bluetooth connections on PS5 is essential for seamless gameplay. Regularly check your Bluetooth devices by navigating to the **PS5 settings**. From there, you can easily connect and disconnect any device. For instance, if you face issues with **reconnecting PS5 controller** or switching between devices, going into the settings not only simplifies this process but also allows you to **set preferences ** for quick access in future gaming sessions.
Common Issues and Solutions with PS5 Bluetooth Setup
Users might encounter several common issues related to **PS5 controller accessibility features**. For instance, improper reconnects or loss of connection during gameplay can indicate a need for firmware updates. Regularly check for any **dualSense firmware updates** to ensure your controller’s performance remains optimal. You might also want to explore **troubleshooting PS5 controller Bluetooth** whenever connectivity drops unexpectedly.
Key Takeaways
- Understanding the steps of **how to connect PS5 controller to Bluetooth** allows for a flexible gaming setup.
- Pairing the DualSense controller effectively is vital for accessing advanced features and maintaining connectivity.
- Regular troubleshooting and firmware updates can significantly enhance your controller experience.
- The versatility of the DualSense controller expands beyond just the PS5, allowing connections to various devices.
- Take advantage of optimal settings and personalized configurations to elevate your gaming performance.
FAQ
1. How do I troubleshoot PS5 controller Bluetooth issues?
If you're experiencing **PS5 controller pairing issues**, first ensure it’s in pairing mode. Reset the controller using the reset button at the back, then retry the connection. Make sure your device’s Bluetooth is enabled, and eliminate potential interference from other devices.
2. Can I use my PS5 controller with my smartphone?
Yes, you can **connect PS5 controller to smartphone** Bluetooth. Put your controller in pairing mode, and find the controller in your phone’s Bluetooth settings. After pairing, you'll be able to enjoy gaming on mobile with a familiar controller.
3. What are the best practices for Bluetooth connection on the PS5 controller?
To maintain a strong **wireless PS5 controller setup**, ensure the distance between devices is minimal and reduce interference. Regularly updating your controller's firmware and managing its settings can also help maintain optimal performance.
4. How can I connect my PS5 controller to a PC?
To **connect the DualSense controller to PC**, ensure the controller is in pairing mode and search for it in your Bluetooth settings. Steam, along with many gaming platforms, recognizes the controller automatically, enabling smooth gaming experiences.
5. What should I do if Bluetooth is not detecting my PS5 controller?
If your device doesn’t recognize the **PS5 controller**, check its battery status, ensure it’s in pairing mode, and verify that Bluetooth is enabled on your device. Restarting both the controller and the connecting device often resolves connectivity issues.