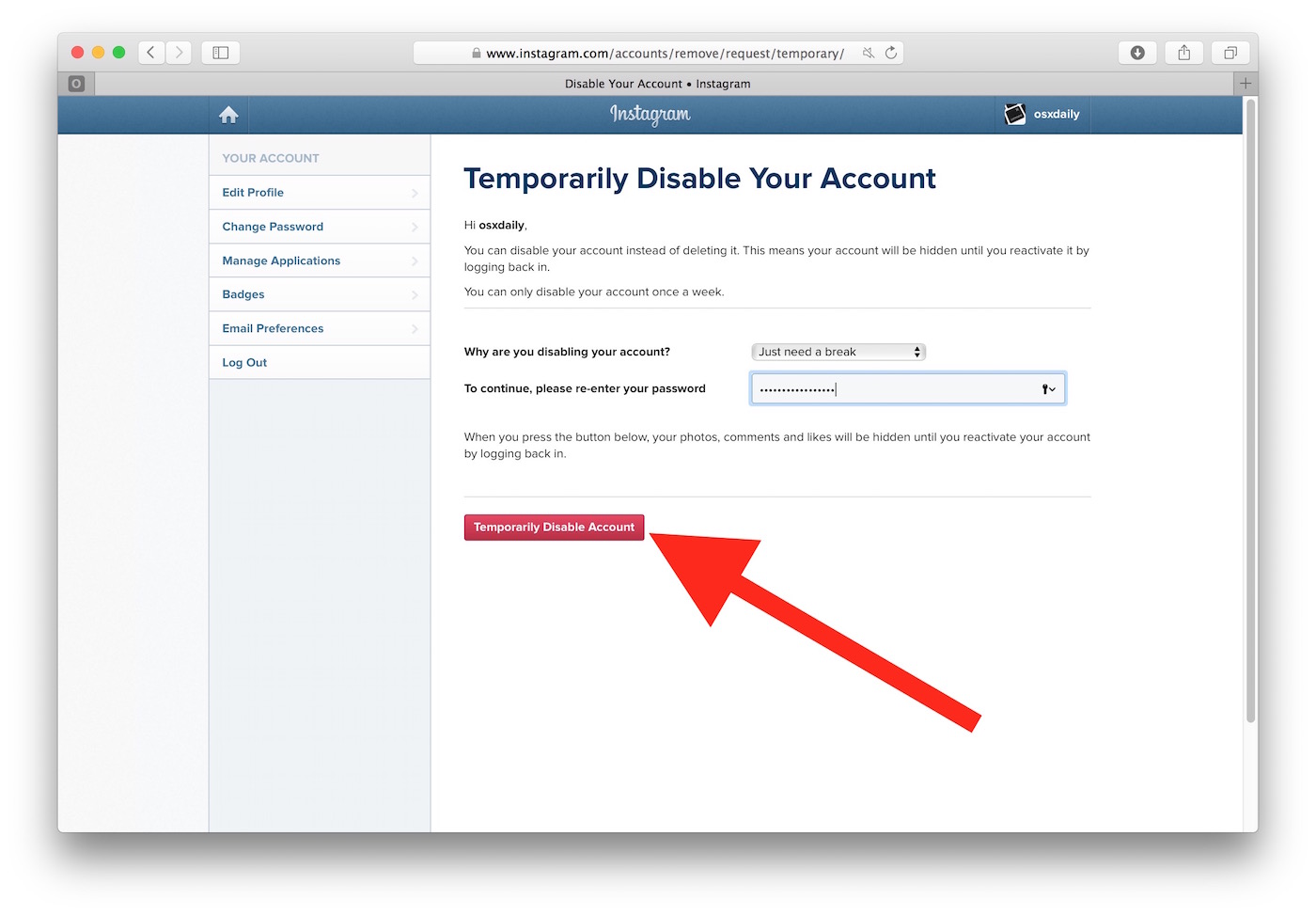Smart Ways to Pair a PS4 Controller in 2025: Discover the Best Methods and Tips
The process of how to pair a PS4 controller can be quite rewarding, especially as gaming technology continues to evolve. Whether you're connecting to a PC, smartphone, or next-gen console like the PS5, understanding the methods to pair your controller effectively is essential for a seamless gaming experience. This guide covers various pairing techniques, troubleshooting tips, and the latest methods for connecting your DualShock 4 to various devices.
Understanding PS4 Controller Pairing Methods
When exploring the PS4 controller pairing methods, it's vital to recognize that the process can differ based on the device you’re connecting to. These methods include Bluetooth setup, USB connections, and more versatile approaches. By familiarizing yourself with these techniques, you can enhance your gaming experience across different platforms effectively.
Sync PS4 Controller via Bluetooth
To sync your PS4 controller via Bluetooth, start by ensuring that your controller is charged. Next, put the controller into pairing mode by pressing and holding the Share and PS buttons simultaneously until the light bar begins to flash. On your device, navigate to the Bluetooth settings and select 'Add Device.' You should see 'Wireless Controller' appear in the list—click on it to connect. This method is efficient for various devices, including PCs and smartphones.
Using a USB Connection for Pairing
If you're experiencing PS4 controller connection issues using Bluetooth, an alternative is to simply connect your controller with a USB cable. Plug the USB cable into your console or PC, and press the PS button on your controller. This will instantly establish a connection. The wired option eliminates the hassles sometimes encountered with Bluetooth pairing, making it an excellent fallback method.
Pairing with Different Devices
How you pair a PS4 controller will vary across devices. For example, to pair a PS4 controller with PC, you can utilize Steam's built-in support for the controller, setting it up under 'Big Picture Mode.' Alternatively, if you want to connect PS4 controller to iPhone, start with your controller in pairing mode and look for 'DualShock 4' in the Bluetooth settings on your phone. Each platform has its own nuances, but the fundamental principles remain consistent.
Troubleshooting PS4 Controller Pairing Issues
Understanding common issues and knowing how to troubleshoot them can save time and frustration. Everyone experiences PS4 controller Bluetooth pairing issues at some point. Whether it’s connectivity problems or unrecognized devices, having a troubleshooting guide will help streamline the pairing process.
Fixing Connection Problems
To fix PS4 controller not connecting, first ensure Bluetooth is enabled on the target device. Test different devices if possible; this helps isolate the problem to either the controller or the specific connection. Resetting the controller is often effective: press the reset button located at the back of the controller until the LED light turns off. After the reset, reattempt the pairing process starting with Bluetooth discovery.
Guidelines for Successful Pairing
Following some best practices can enhance your PS4 controller setup guide. Before you begin, ensure that your controller is fully charged, as low battery levels might disrupt the pairing process. Additionally, keep the device you are connecting to free from nearby connected devices, as interference can lead to complications during the initial setup. If necessary, update firmware on both the controller and the device to leverage enhancements and stability.
Using PS4 Controller With Steam
If you're looking to use PS4 controller on PC, platforms like Steam offer specifically tailored support. By accessing Steam settings, navigate to ‘Controller Settings’ and enable support for the DualShock 4. Here, you can also customize key mappings to optimize your gameplay. This level of customization makes it much easier to transition to PC gaming using your PS4 hardware.
Additional Tips for Efficient Pairing
Beyond the basic pairing methods, implementing additional tips can enhance your gaming versatility. With various devices now featuring support for PS4 controllers, knowing how to take full advantage of this will maximize your gaming potential.
Optimize Bluetooth Settings
Ensure that you keep your PS4 controller Bluetooth connection settings updated as this can drastically improve stability and performance. For optimal performance, remove any previously connected devices that you no longer use. This minimizes potential confusion for the controller and can lead to fewer connection issues.
Battery Maintenance and Charging Techniques
%Properly managing your PS4 controller charging methods% is critical for longevity. Allow the controller to fully discharge every few months and recharge it fully to maintain battery health. Additionally, using original charging cables and avoiding cheap alternatives will help prevent any damage to the internal battery of your controller.
Customization for Enhanced Gameplay
Explore your PS4 controller customization options to enhance your gaming experience. From remapping buttons to adjusting sensitivity settings, personalizing controls can significantly impact gameplay. Many games also allow you to set up profiles, enabling you to easily switch between different configurations depending on the game you’re playing.
Key Takeaways
- Familiarize yourself with both Bluetooth and USB pairing methods to connect your PS4 controller effortlessly.
- Implement troubleshooting steps to handle common connection issues effectively.
- Customize your setup for enhanced gameplay experiences, especially on platforms like PC.
- Maintain battery health through proper charging techniques to prolong your controller's lifespan.
FAQ
1. How do I reset my PS4 controller?
To reset your PS4 controller, locate the small reset button near the L2 shoulder button on the back of the controller. Press it using a pin or similar object for a few seconds. After the reset, reconnect the controller to your device via USB before reattempting the Bluetooth connection.
2. Can I use my PS4 controller on my Mac?
Yes, you can connect PS4 controller to Mac using Bluetooth. Start by turning on Bluetooth in your Mac's settings, put the controller in pairing mode, and choose 'Wireless Controller' when it appears in the Bluetooth devices list. Enjoy gaming with your PS4 controller seamlessly!
3. What should I do if my controller won't pair with my PC?
If your PS4 controller isn't pairing with your PC, try connecting it via USB first to establish a connection. Ensure that your Bluetooth drivers are updated, or consider using a dedicated Bluetooth dongle if the built-in options are insufficient. Sometimes, restarting your PC can also resolve persistent pairing issues.
4. How do I know if my PS4 controller is charged?
The light bar on the controller provides an indication of charge status. While the controller is plugged in, the light will glow orange if it’s charging, and it will turn off once fully charged. If you press the PS button, the light turns blue if it’s active; ensure it’s charged regularly for optimal use.
5. Can you connect a PS4 controller to a Smart TV?
Absolutely! You can connect PS4 controller to smart TV either via Bluetooth settings on your TV or using a USB connection. After ensuring your controller is in pairing mode or plugged in, look for it in your TV's Bluetooth devices list for a quick connection.